win10调整桌面图标大小设置方法 win10系统如何调整桌面图标大小
每当用户在win10电脑上安装完软件之后,桌面上也总是会自动创建相应软件的快捷方式图标,同时桌面上也存放有常用的文件,不过有些用户在对win10系统桌面进行个性化设置时,却不懂得图标大小的调整设置,对此win10系统如何调整桌面图标大小呢?以下就是小编带来的win10调整桌面图标大小设置方法。
推荐下载:win10完美精简版
具体方法:
方法一:布局
1、在计算机屏幕的无内容区域进行鼠标右键操作,这样将会在页面中展开一个显示设置菜单。如同图片所示:
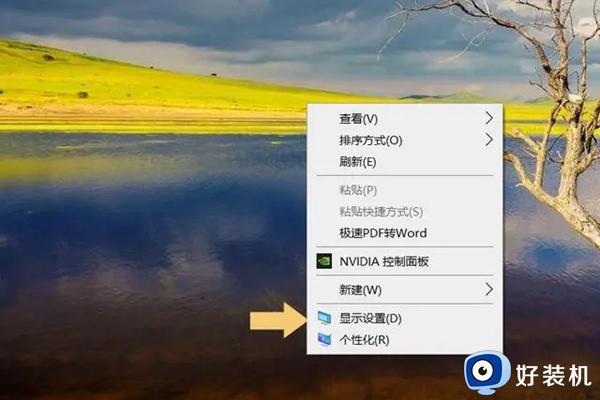
2、进入显示设置选项后,接下来的界面中应当出现包括显示屏分辨率,缩放与布局设定这几部分。如下图所示:
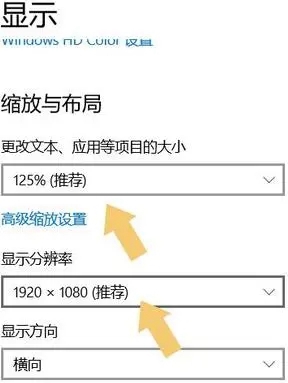
3、通过针对缩放与布局相关参数的调节(例如改变文字及各类应用程序尺寸的比例)以及分辨率数值控制,便可实现对桌面图标大小的巨细裁剪。
方法二:利用图标显示大小设定
在计算机屏幕的无内容区域进行鼠标右键操作,此时会弹出菜单列表,选择查看选项并执行。然后又弹出一个子菜单,其中含有超大图标,
适中图标和最小图标三项具体选项供您选择。操作时只需从这三种大小中选定一个便能轻松更改桌面上图标的尺寸。如图表所示:
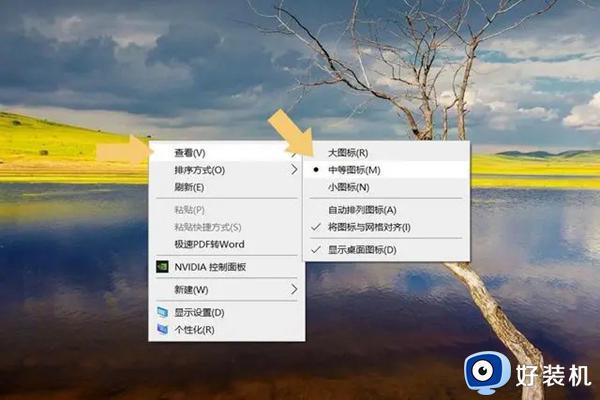
方法三:快捷键
具体操作步骤为:先按住‘CTRL’键不放,接着滑动鼠标滚轮即可完成桌面图标大小的调整。
Ps:这项操作在某些网页界面同样适用,如果希望直接改变桌面图标的尺寸,就必须在当前页面处于桌面状态下才能使用此种方式并达到预期效果。
上述就是小编告诉大家的win10调整桌面图标大小设置方法了,有遇到过相同问题的用户就可以根据小编的步骤进行操作了,希望能够对大家有所帮助。
win10调整桌面图标大小设置方法 win10系统如何调整桌面图标大小相关教程
- w10桌面图标大小调整怎么设置 win10如何设置桌面图标大小
- win10电脑桌面图标字体大小设置方法 win10桌面图标字体大小怎么调节
- win10桌面图标大小怎么调整 win10更改桌面图标大小的方法
- win10在哪调整图标大小 win10调整图标大小的三种方法
- win10调图标大小的方法 win10桌面图标大小怎么调整
- win10图标大小怎么设置 win10如何设置桌面图标大小
- win10桌面图标怎么调节大小 win10桌面调节图标大小的方法
- win10系统桌面图标字体大小设置方法 windows10桌面图标字体大小怎么调
- win10图标间距怎么调整 win10图标间隔大小调整教程
- win10桌面图标突然变大了怎么办 win10电脑图标大小怎么调整
- 电脑没有appdata文件夹win10怎么办 win10 users找不到appdata如何处理
- win10查看电脑硬件信息在哪里 win10如何查看电脑硬件信息
- win10不能调节亮度怎么办 win10系统不能调节亮度修复方法
- win10管理员名称改不了怎么回事 win10管理员账户名无法更改如何处理
- 本地用户和组不能用于这一版本win10怎么办 本地用户和组不适用于此版本win10如何处理
- win10不显示安全中心图标怎么办 win10安全中心不在任务栏显示如何处理
win10教程推荐
- 1 win10不能更新系统怎么办 win10电脑不能更新系统修复方法
- 2 win10不支持显卡驱动怎么办 win10显卡不能安装驱动安装处理方法
- 3 win10右下角天气怎么关 win10删除电脑右下角天气显示的方法
- 4 win10删除文件需要管理员权限怎么办 win10删掉文件需要管理员权限处理方法
- 5 彻底关闭win10病毒和威胁防护的步骤 win10如何关闭病毒和威胁防护
- 6 win10进入桌面后鼠标一直转圈怎么回事 win10进桌面一直转圈怎么解决
- 7 win10桌面快捷图标出现白纸怎么回事 win10桌面快捷方式图标变成白板如何处理
- 8 win10计算器打不开怎么办 如何解决win10系统无法打开计算器
- 9 win10共享文件夹怎么在另一个电脑查看 win10共享文件夹另外一台电脑如何找到
- 10 win10关闭每次打开应用的通知设置方法 如何关闭win10每次点开软件都提醒
