win10关闭guest账户的方法 win10如何关闭guest账户
更新时间:2024-03-11 11:12:36作者:huige
很多用户为了实现文件共享或者网络访问等,都会在电脑中创建guest账户来使用,但是使用一段时间之后不想用了就想要将其关闭,很多人不知道该怎么操作,那么win10如何关闭guest账户呢?有一样疑问的用户们,本文将给大家演示一下win10关闭guest账户的方法供大家参考。
方法一、
1、首先按下快捷键“win+r”打开运行,然后输入“gpedit.msc”。
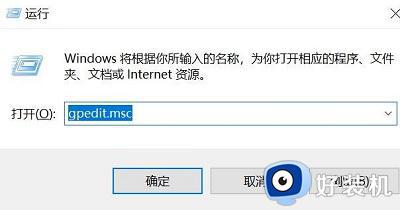
2、然后点击左侧的“windows设置”。
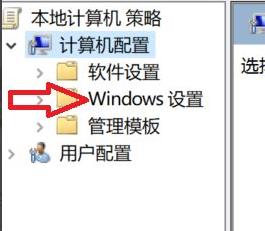
3、然后在点击左侧的“安全设置”。
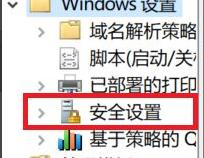
4、展开之后,点击下面的“本地策略”。
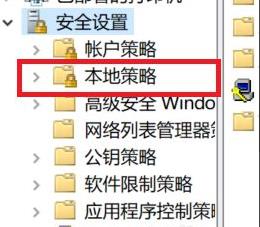
5、在本地策略的下拉中你可以选择点击“安全选项”。
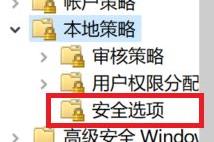
6、进入安全选项之后,在右侧找到“账号:来宾账户状态”选择属性。
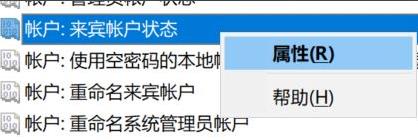
7、最后点击“已禁用”即可。
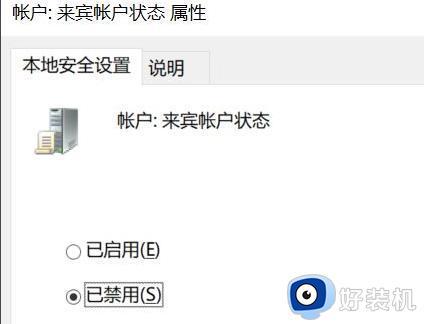
方法二、
1、首先右键点击开始菜单,选择计算机管理。
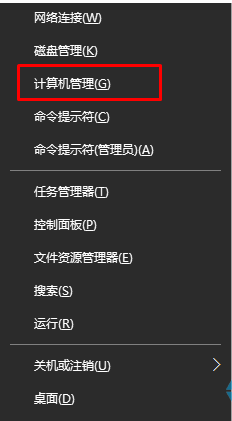
2、在计算机管理窗口汇总点击本地用户和组——用户,双击右侧guest账户。
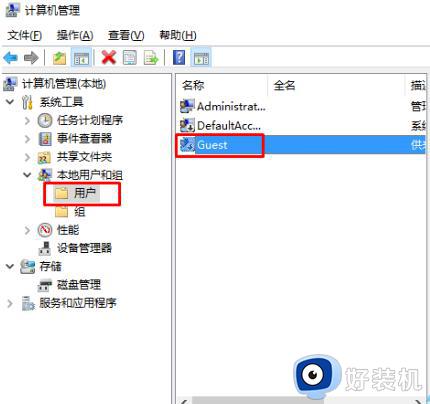
3、在弹出的guest窗口中我们就可以打开或者关闭guest账户了。
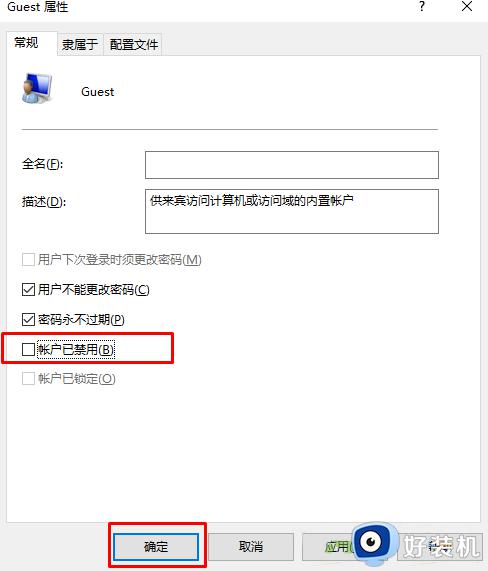
关于win10关闭guest账户的详细方法就给大家介绍到这里了,有遇到一样情况的用户们可以参考上述方法步骤来进行关闭,希望帮助到大家。
win10关闭guest账户的方法 win10如何关闭guest账户相关教程
- win10怎么关闭来宾用户 win10禁用来宾账户guest的方法
- win10关闭来宾账户的方法 win10如何关闭来宾账户
- win10如何打开guest账户 win10开启guest账户的教程
- win10guest账户开启方法 win10guest账户在哪设置
- win10没有来宾账户怎么办 win10没有来宾账户的解决方法
- windows10在哪启用来宾账户 windows10启用来宾账户的方法教程
- win10账户控制提醒怎么长久关闭 win10如何关闭账户控制提醒
- win10怎样关闭管理员账户 win10关闭管理员账户的详细方法
- win10关闭administrator账户的方法 win10怎么关闭administrator账户
- win10弹出用户账户控制怎么关闭 win10电脑用户账户控制怎么取消
- 电脑配置怎么看win10 win10电脑配置查看步骤
- win10查看系统版本信息在哪里 win10系统如何查看版本信息内容
- win10显卡驱动死活装不上是什么问题 win10显卡驱动程序安装不了如何处理
- win10卡在欢迎界面很久才进入桌面怎么回事 win10开机卡在欢迎界面转圈如何修复
- 如何把win10任务栏设置为透明 win10任务栏变为透明的设置方法
- win10开机慢一直转圈很久才进入桌面怎么回事 win10开机慢总是转圈好久才进系统如何处理
win10教程推荐
- 1 win10更新后任务栏一直转圈怎么办 win10更新后任务栏转圈圈处理方法
- 2 win10开机检测硬盘怎么关闭?win10开机检查磁盘怎么取消
- 3 win10开机后一直闪屏刷新怎么回事?win10开机桌面无限刷新闪屏的修复方法
- 4 win10打开此电脑提示找不到应用程序怎么解决
- 5 win10开机不自动连wifi怎么办 win10开机不会自动连接wifi的解决教程
- 6 win10电脑鼠标卡顿1秒又正常怎么办 win10鼠标间歇性卡顿一两秒修复方法
- 7 win10安装软件弹出提示怎么关 win10安装软件弹出的那个对话框如何关掉
- 8 win10一键休眠快捷键是什么 win10电脑怎么一键按休眠模式
- 9 win10防火墙需要使用新应用以打开如何解决
- 10 win10win键被锁了怎么回事 win10的win键被锁定如何解决
