win11上帝模式如何打开 win11系统上帝模式的开启教程
上帝模式是一个很实用的功能,能够将各种功能整合在一个文件夹中,这样可以方便我们进行操作,不过许多小伙伴升级到win11系统之后,却不知道上帝模式如何打开,其实打开方法有很多种,接下来可以跟着小编一起来看看win11系统上帝模式的开启教程。
具体方法如下:
方法一:新建文件夹
1、桌面新建文件夹;
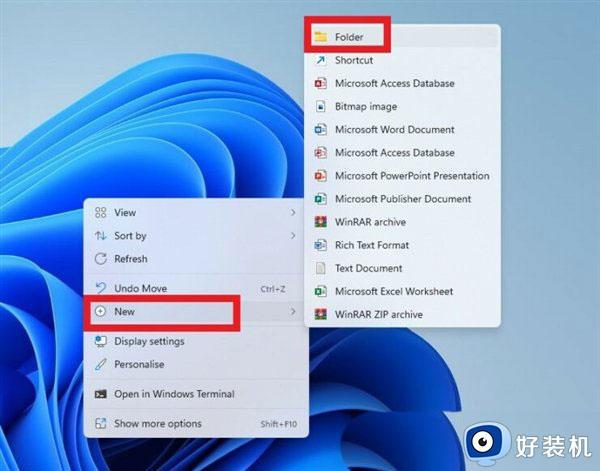
2、将文件夹命名为:GodMode.{ED7BA470-8E54-465E-825C-99712043E01C}
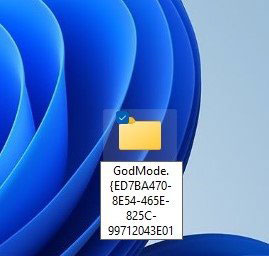
3、桌面上出现个没有名字的文件夹,说明上帝模式就创建成功了。
打开文件夹后,能看到超过200多项系统功能设置,如果部分选项需要经常使用,还可以从文件夹内拖出到桌面成快捷方式;
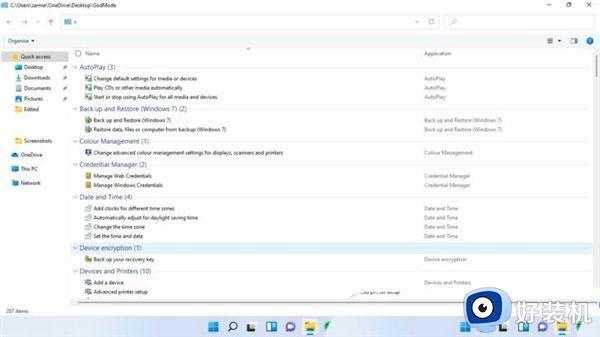
方法二:桌面快捷方式
1、右键点击桌面空白处,在打开的菜单项中,选择新建-快捷方式;
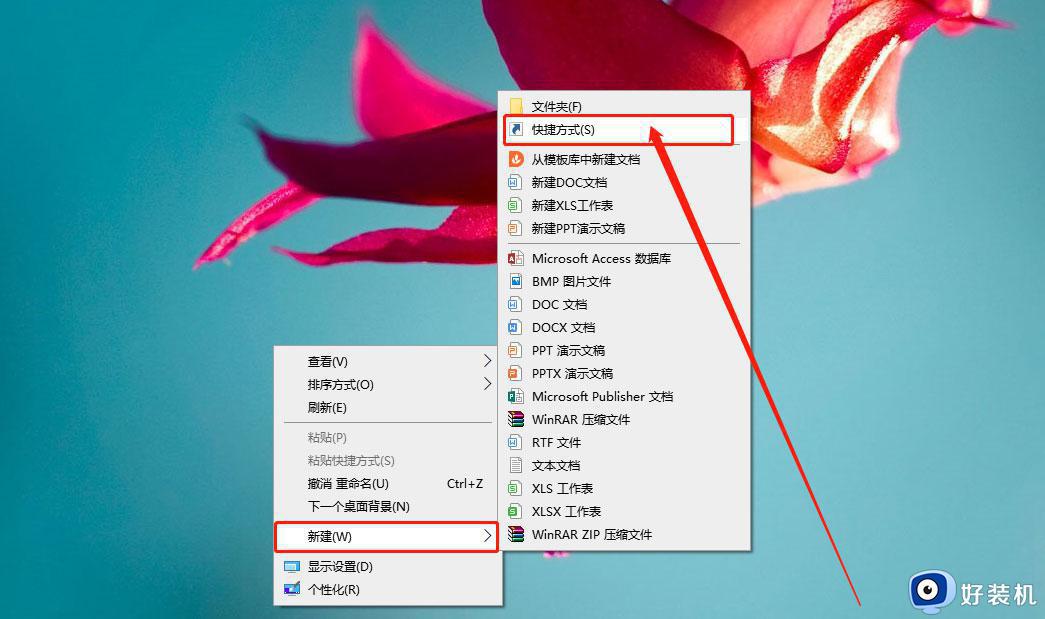
2、创建快捷方式窗口中,该向导帮你创建本地或网络程序、文件、文件夹、计算机或 Internet 地址的快捷方式,在对象的位置处输入explorer.exe shell:::{ED7BA470-8E54-465E-825C-99712043E01C}。并点击下一步继续。
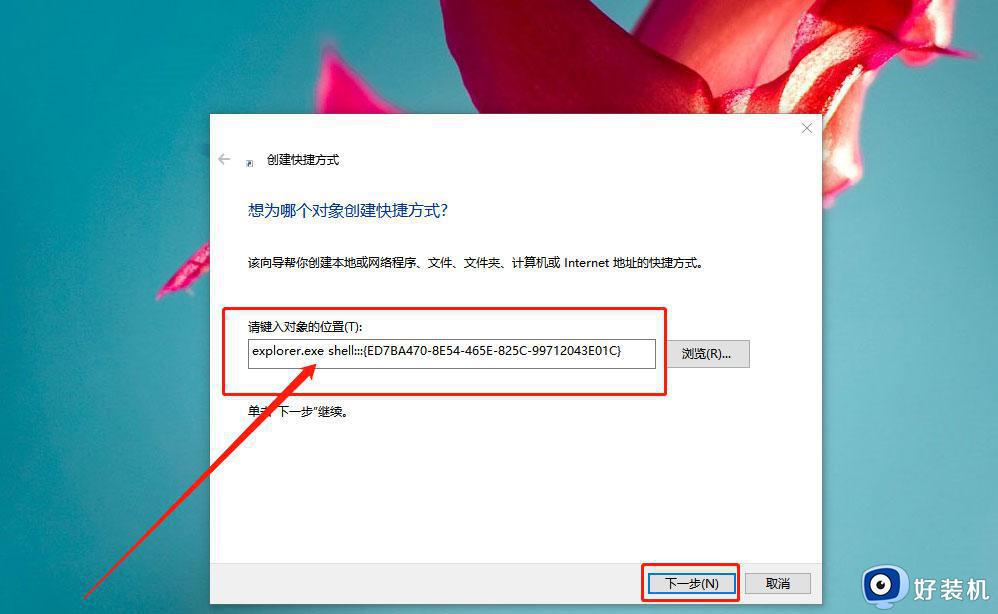
3、接着,键入该快捷方式的名称,比如:上帝模式。
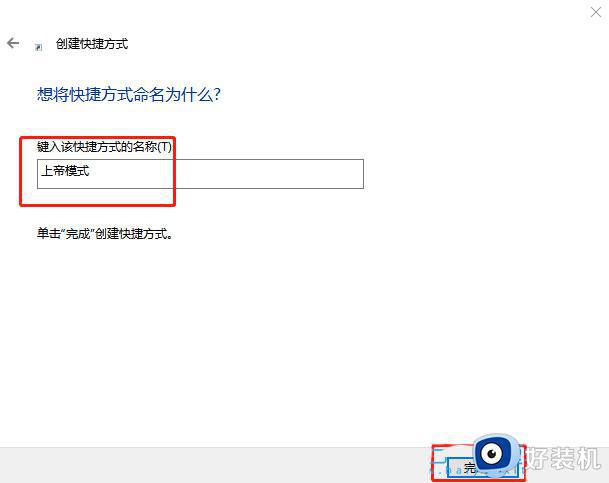
4、最后,在桌面就可以看到刚创建的上帝模式快捷方式,平时使用的时候,直接双击打开即可。
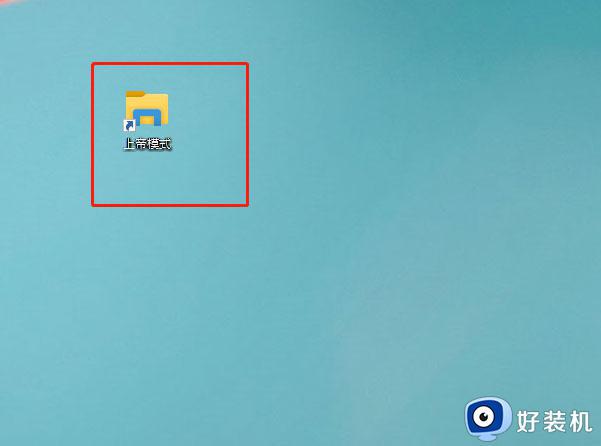
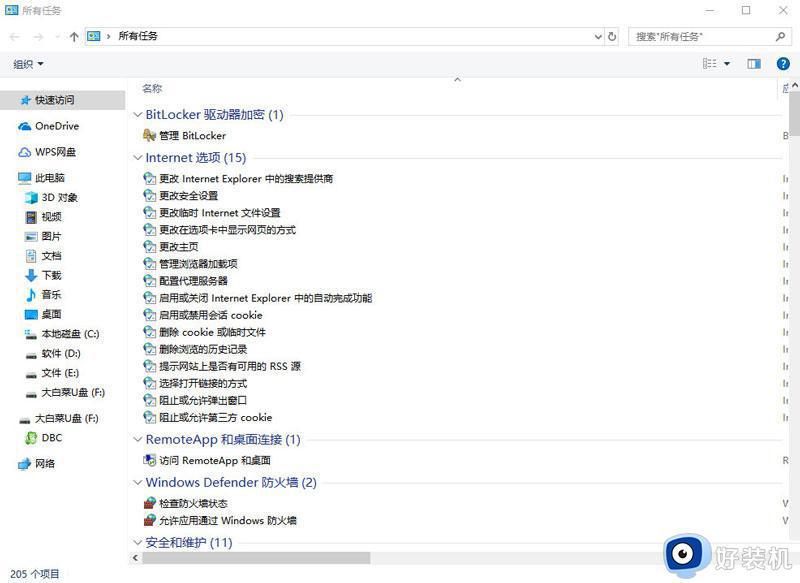
方法三:运行窗口
1、按 Win + R 组合键,可以快速打开运行。然后输入shell:::{ED7BA470-8E54-465E-825C-99712043E01C},按确定或回车。
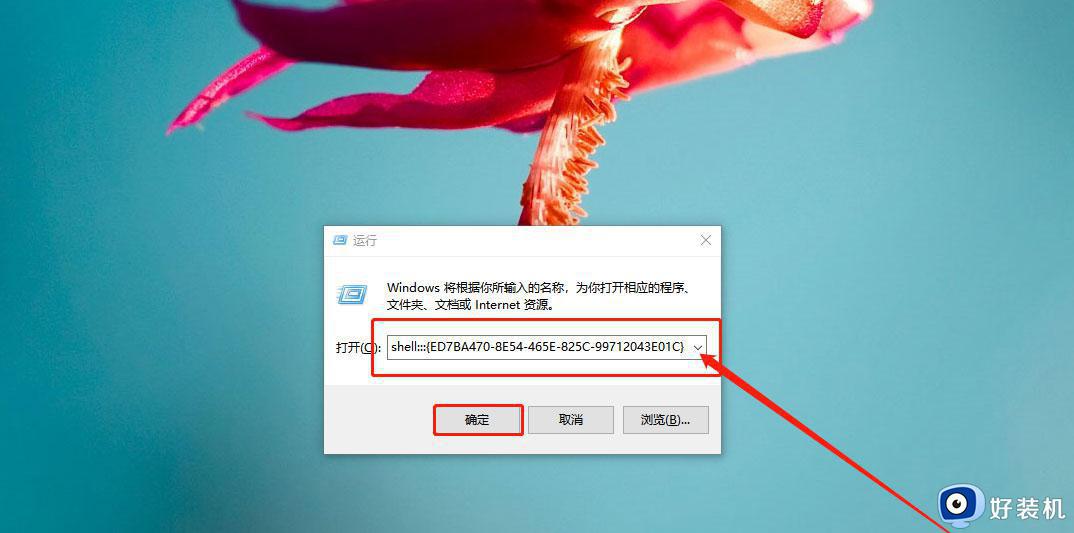
2、这样,就可以快速打开上帝模式,里面几乎集成了系统全部设置。
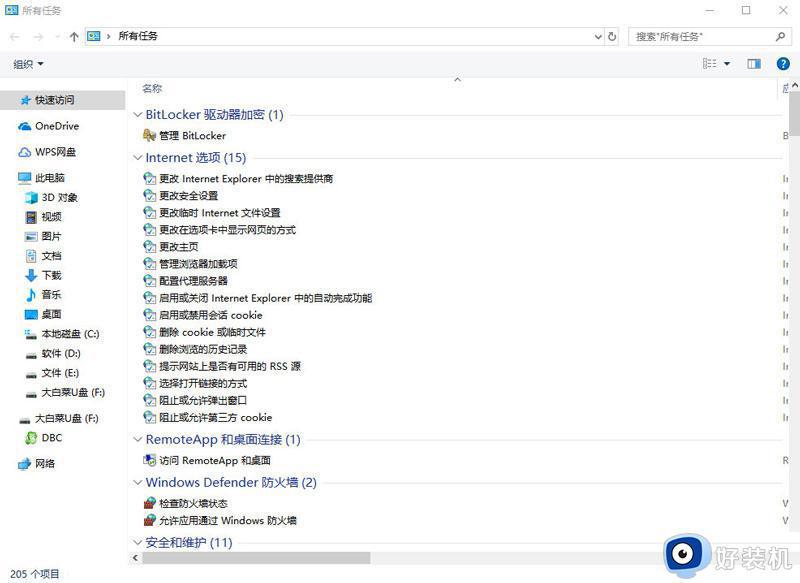
通过上述的方法就可以打开win11系统的上帝模式了,有相同需要的用户们可以学习上面的方法来进行操作,希望可以帮助到大家。
win11上帝模式如何打开 win11系统上帝模式的开启教程相关教程
- 帝国时代2win11全屏显示游戏设置方法 win11帝国时代2怎么调全屏模式
- win11怎么玩帝国时代2 win11帝国时代2兼容性设置教程
- win11开启游戏模式的教程 win11怎么开启游戏模式
- win11开启飞行模式的方法 win11怎么打开飞行模式
- 电脑安卓模拟器win11开启教程 win11安卓模拟器怎么打开
- win11游戏模式的开启方法 win11如何打开游戏模式
- win11飞行模式的开启方法 win11如何打开飞行模式
- win11游戏性能模式在哪开_win11玩游戏如何打开性能模式
- win11开启游戏模式的方法 win11怎么开启游戏模式
- win11色盲模式在哪打开 win11启动色盲模式的方法教程
- windows11怎么退回win10 win11退回windows10的步骤
- windows11怎么退出微软账户 win11如何退出Microsoft账户
- windows11怎么锁定桌面图标?win11如何锁定电脑桌面图标
- windows11怎么退出管理员账户 win11退出管理员账户步骤
- win11电脑怎样调双声道 win11设置调双声道的方法
- 电脑散热器声音很大怎么办win11 win11电脑风扇太吵了怎么降低噪音
win11教程推荐
- 1 windows11怎么退出微软账户 win11如何退出Microsoft账户
- 2 win11自带输入法怎么打特殊符号 win11微软输入法的特殊符号在哪里
- 3 win11自动禁用输入法怎么办 win11已禁用输入法解决方法
- 4 win11自动开关机在哪里设置 win11计算机定时开关机设置方法
- 5 win11怎么隐藏输入法状态栏 win11如何隐藏输入法图标
- 6 windows11怎么改中文 windows11如何设置中文
- 7 win11重置未进行任何更改怎么办 win11重置提示未进行任何更改解决方法
- 8 win11桌面改win10风格设置方法 win11布局怎么改成win10风格
- 9 win11怎么跳过添加微软账户 win11新系统如何跳过添加账户
- 10 windows11许可证即将过期怎么激活 win11你的Windows许可证即将过期如何解决
