电脑上插上u盘不显示怎么办 台式电脑上插上u盘不显示解决方法
更新时间:2023-05-09 11:09:43作者:run
当用户在使用u盘工具进行存储文件时,将u盘插入电脑之后,却总是没有显示u盘图标,今天小编给大家带来电脑上插上u盘不显示怎么办,有遇到这个问题的朋友,跟着小编一起来操作吧。
解决方法:
1、右击“计算机”从弹出的菜单中选择“属性”项。
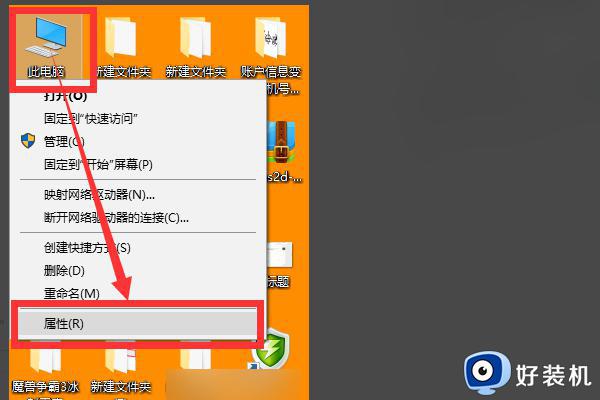
2、在打开的“系统”窗口中,点击“设备管理器”项。
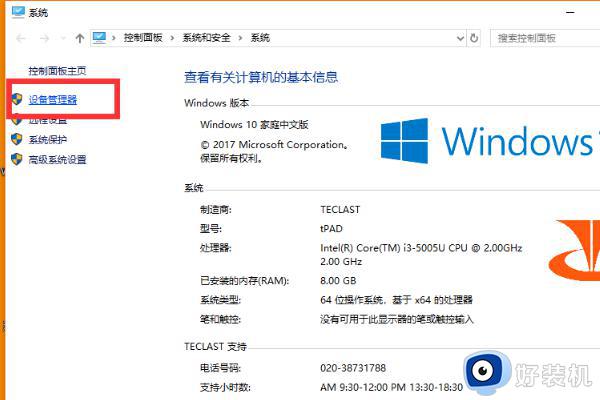
3、在打开的“设备管理器”窗口中,展开“通用串行总线控制器”->“USB大容量存储设备”项。
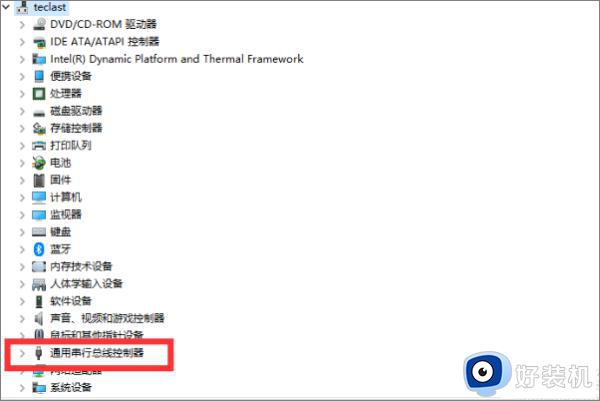
4、左击异正常显示的U盘项,选择“卸载”图标并点击“卸载”。
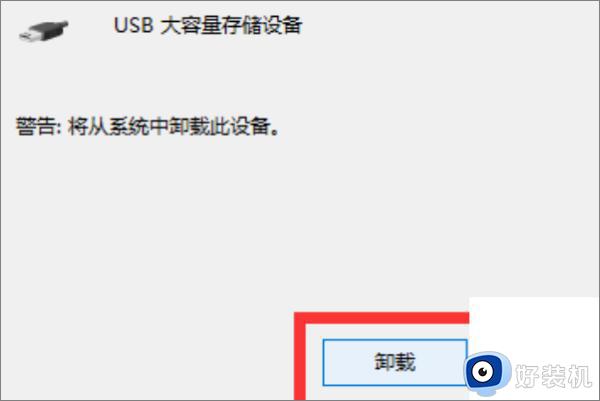
5、“USB大容量存储设备”项消失后,左击“操作”。从弹出的菜单中选择“扫描检测硬件改动”项。
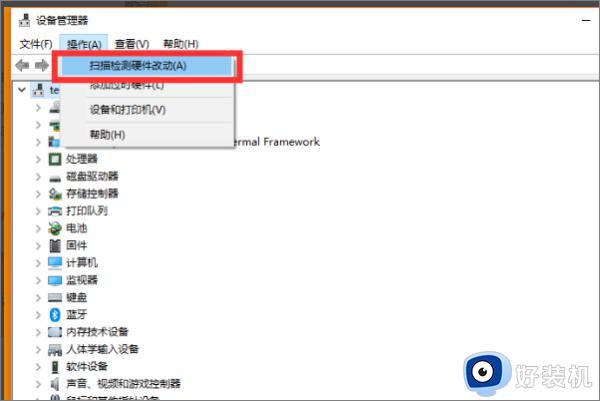
6、USB项恢复显示。

以上就是关于台式电脑上插上u盘不显示解决方法的全部内容,有遇到这种情况的用户可以按照小编的方法来进行解决,希望能够帮助到大家。
电脑上插上u盘不显示怎么办 台式电脑上插上u盘不显示解决方法相关教程
- u盘插电脑不显示怎么办 u盘插电脑上不显示解决方法
- mac电脑不显示u盘怎么回事 u盘插mac电脑上不显示如何解决
- u盘插电脑上不显示怎么回事 u盘插在电脑上显示不出来怎么解决
- u盘插上去显示要格式化怎么修复 u盘插上提示需要格式化怎么办
- 电脑上插入u盘后不显示悬浮窗怎么办 插上u盘电脑没有悬浮窗处理方法
- 插上u盘电脑不显示怎么办 右下角能看到 插上u盘电脑不显示盘符解决方法
- 怎么u盘插上去电脑上没有显示 为什么u盘插在电脑上显示不出来
- U盘插上显示usb mass storage device的解决教程
- u盘不显示浮窗口怎么办 电脑u盘不显示悬浮窗如何处理
- 电脑提示u盘插口出现电涌怎么办 电脑插u盘显示电涌修复方法
- uplay怎么设置中文 如何把uplay设置成中文
- 站酷怎么删除作品 站酷删除作品的方法
- 英文单引号在键盘上怎么打?怎样输入英文的单引号
- intel显卡控制面板在哪 英特尔显卡控制面板怎么打开
- chkdsk无法在只读模式下继续怎么回事 电脑运行chkdsk显示无法在只读模式下继续如何处理
- 电脑连网线没有网怎么回事 为什么网线插到电脑上却没有网
电脑常见问题推荐
- 1 百度网盘pc端怎么看共享文件 百度网盘电脑版如何查看共享文件
- 2 32位和64位的区别是什么 32位和64位系统的区别详解
- 3 秀米编辑器使用教程 秀米编辑器如何使用
- 4 wpsvba插件怎么安装 wps宏插件下载安装方法
- 5 windows进系统黑屏怎么办 windows系统黑屏一直进不了系统修复方法
- 6 设备管理器怎么打开 如何打开设备管理器
- 7 微信打字删除后面的字怎么取消 电脑微信打字会吃掉后面的字如何解决
- 8 网络经常断网又自动恢复怎么办 电脑自动断网一会儿又自动连上如何处理
- 9 steam下载位置更改方法?steam下载安装位置怎么改
- 10 itunes卸载不干净无法重新安装怎么办 电脑itunes卸载不干净安装不上如何解决
