exeplorer.exe已禁用怎么办 exeplorer.exe被禁用了怎么解决
当我们使用电脑时,经常会遇到一些问题,比如当我们打开任务管理器时,发现explorer.exe被禁用了,exeplorer.exe已禁用怎么办呢?事实上,启用explorer.exe并不难,只需要按照一定的步骤操作即可。在本文中,我们将介绍exeplorer.exe被禁用了怎么解决的方法,让我们能够正常使用电脑。
方法一:
1、按下键盘上的"Ctrl+Alt+Del"快捷键打开任务管理器。
2、进入到新界面后,点击左上角的"运行",再点击下方选项列表中的"运行新任务"。
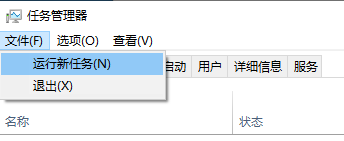
3、然后在弹出的运行窗口中输入"explorer.exe",点击"确定"即可。
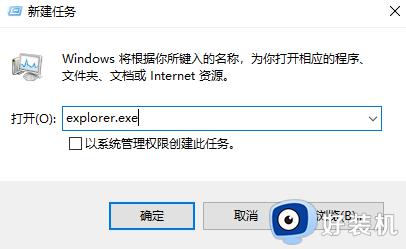
方法二:
1、"win+R"快捷键开启运行,输入"regedit"
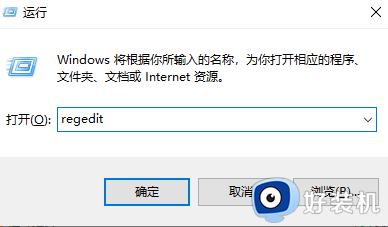
2、进入到注册表编辑器后,将"HKEY_LOCAL_MACHINESOFTWAREMicrosoftWindows NTCurrentVersionWinlogon"复制粘贴到上方地址栏中并回车定位到此,随后找到右侧中的"shell",查看其值是否为"Explorer.exe"。
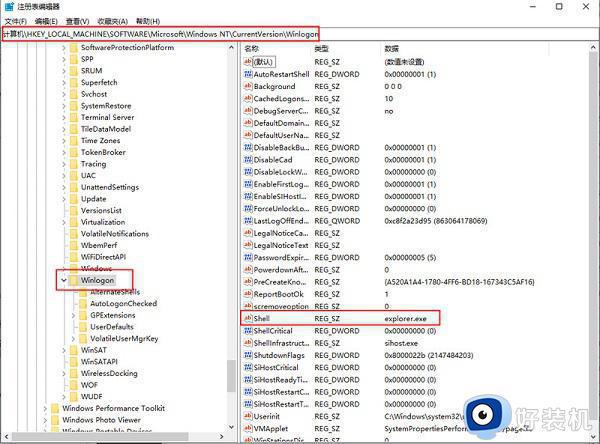
3、如果不是,则双击打开"shell",将窗口中的"数值数据"改为"Explorer.exe",点击确定保存并将电脑重新启动。
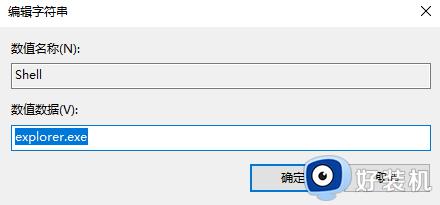
4、如果右侧中没有shell值,则右击右侧空白处,选择"新建"一个"字符串值",并将其命名为"shell"。
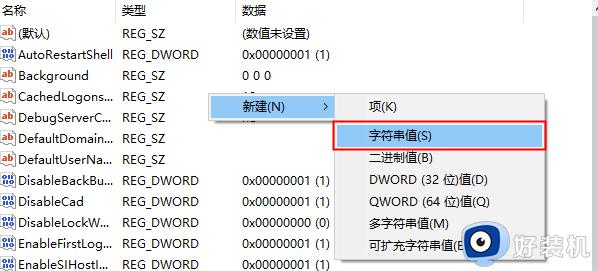
5、同样双击打开该值,将窗口中的"数值数据"改为"Explorer.exe",点击确定保存就可以了。
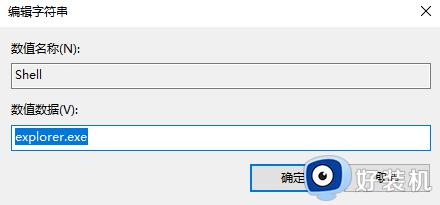
以上是有关exeplorer.exe已禁用怎么办的全部内容,如果还有不清楚的用户,可以参考以上小编的步骤进行操作,希望对大家有所帮助。
exeplorer.exe已禁用怎么办 exeplorer.exe被禁用了怎么解决相关教程
- 控制面板被禁用了怎么恢复 管理员已禁用显示控制面板的启动解决方法
- excel插件被禁用怎么重新启用 excel禁用的加载项怎么启用
- 腾讯会议锁定禁止加入怎么办 腾讯会议已锁定禁止加入解决方法
- 小米笔记本笔记本电脑wlan已禁用怎么办 小米笔记本无线网络被禁用怎么解除
- wps中宏被禁用怎么办 wps宏功能被禁止如何解决
- 命令提示符被禁用怎么解除 命令提示符已被系统管理员停用解决方法
- 任务管理器被管理员禁用怎么办 电脑任务管理器已被管理员禁用如何修复
- 命令提示符已被管理员停用怎么回事 命令提示符被管理员禁用怎么处理
- 网页禁止访问怎么办 电脑打开网站提示禁止访问如何解决
- 电脑显示已禁用输入法为什么 电脑出现已禁用输入法如何处理
- windows如何添加日语输入法 windows系统怎么添加日语输入法
- windows如何修改文件的修改日期 windows如何更改文件修改日期
- 损坏的图像没有被指定在windows上运行的解决教程
- 微软自带输入法没有文字显示了怎么回事 微软输入法没有显示选字框如何解决
- 怎么给虚拟机传文件 如何往虚拟机中传文件
- 360浏览器下载文件过大无法下载怎么回事 360浏览器下载大文件失败如何解决
电脑常见问题推荐
- 1 windows如何修改文件的修改日期 windows如何更改文件修改日期
- 2 xml格式怎么转换excel 如何将xml文件转化为excel
- 3 每次打开word2007都要配置进度怎么办 word2007每次打开都要配置进度如何处理
- 4 hotmail邮箱登录教程 怎么登录hotmail邮箱
- 5 qq邮箱最大可以发几个g qq邮箱可发送多大的文件
- 6 edge开机自动打开网页怎么回事?edge浏览器老是自动打开网页如何处理
- 7 百度网盘pc端怎么看共享文件 百度网盘电脑版如何查看共享文件
- 8 32位和64位的区别是什么 32位和64位系统的区别详解
- 9 秀米编辑器使用教程 秀米编辑器如何使用
- 10 wpsvba插件怎么安装 wps宏插件下载安装方法
