Win11防火墙高级设置变灰色如何解决 Win11防火墙高级设置变灰色的恢复方法
更新时间:2023-06-21 11:05:00作者:mei
Win11自带有防火墙功能可以防止信息外泄、保护系统安全,在使用之前先对防火墙进行简单设置,可是,进入防火墙界面发现高级设置变灰色,根本无法修改,这要如何解决?遇到此疑问,下面来分享Win11防火墙高级设置变灰色的恢复方法。
方法一:
1、点击下方任务栏中的开始,在上方的输入框中输入"控制面板"打开。
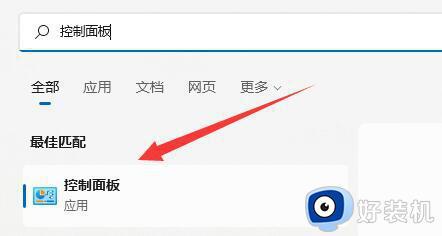
2、进入新界面后点击"Windows defender防火墙"选项。
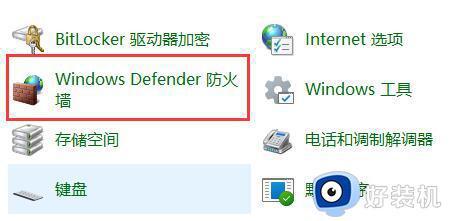
3、这样就可以点击左侧中的"高级设置"了。
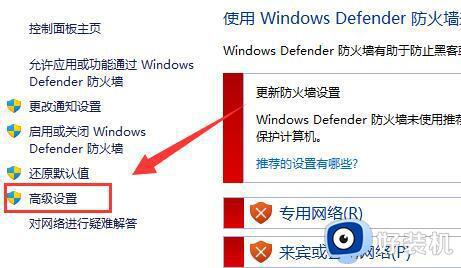
方法二:
1、如果方法一打不开的话,右击任务栏中的开始图标,选择"运行"选项。
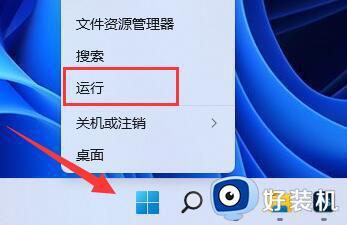
2、在打开的窗口中输入命令"mmc",回车进入。
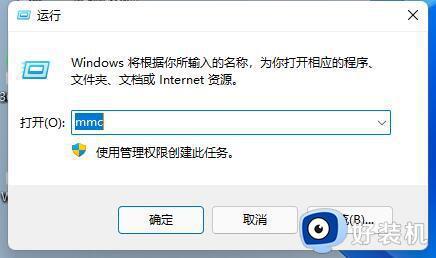
3、进入新界面后,点击左上角的"文件",选择下方选项中的"添加/删除管理单元"。
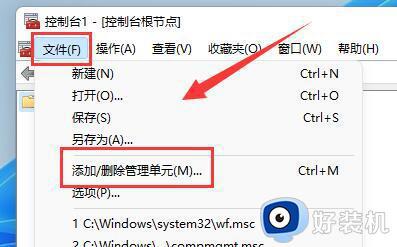
4、然后选择左侧的"高级安全Windows defender"选项后,点击"添加"按钮。
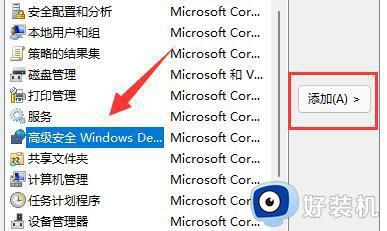
5、最后将"本地计算机"勾选上,点击完成确定就可以了。
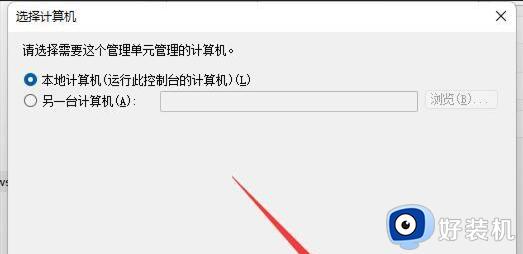
Win11系统防火墙高级设置变灰色的解决方法介绍到这里,几个步骤设置之后,防火墙功能可以正常调节使用。
Win11防火墙高级设置变灰色如何解决 Win11防火墙高级设置变灰色的恢复方法相关教程
- win11防火墙高级设置变灰色怎么回事 win11防火墙高级设置灰色如何处理
- win11防火墙高级设置是灰色的怎么回事 win11电脑防火墙高级设置灰色怎么设置
- Win11防火墙高级设置灰色无法勾选如何解决
- win11防火墙设置如何调整 win11怎么设置防火墙
- win11防火墙如何配置 win11怎么设置防火墙
- win11怎样关闭防火墙功能 win11怎样彻底关闭防火墙
- win11开启防火墙功能的方法 win11怎么打开防火墙
- 电脑防火墙在哪里设置关闭win11 win11电脑防火墙怎么设置关闭
- win11防火墙出现故障的修复方法 win11防火墙故障如何修复
- win11防火墙的关闭教程 win11怎么关闭防火墙
- 安装win11最低配置要求是什么 安装win11最低配置介绍
- 安装win11重启蓝屏怎么修复 win11装好重启蓝屏的解决方法
- 安装win11重启后无法进入怎么回事 win11安装后重启进入不了系统如何处理
- 安装win11你的设备遇到问题怎么解决?安装win11出现你的设备遇到问题如何处理
- xbox服务器连接已阻止win11怎么办 win11xbox服务器连接阻止如何处理
- win11提示无法安装程序包怎么回事 win11提示无法安装程序包的解决方法
win11教程推荐
- 1 笔记本电脑升级win11触摸板失灵怎么办 win11笔记本电脑触摸板用不了修复方法
- 2 windows11自带虚拟机怎么使用 win11自带的虚拟机使用教程
- 3 windows11自带的游戏在哪里 win11如何调出电脑自带游戏
- 4 win11字体库在哪里 windows11字体文件在哪
- 5 windows11桌面添加日历怎么设置?win11如何将日历添加到电脑桌面上去
- 6 win11怎么设置亮度自动调节 win11自动亮度开关在哪里
- 7 win11怎么一直显示更多选项菜单 win11右键菜单显示更多选项设置方法
- 8 win11任务栏图标全部显示的方法 win11任务栏怎么显示全部图标
- 9 win11病毒和威胁防护打不开怎么回事 win11病毒和威胁防护开不了如何解决
- 10 win11找不到支持windowshello人脸的摄像头怎么解决
