怎么设置电脑屏幕一直亮着不锁屏 设置电脑屏幕一直亮着不待机方法
更新时间:2023-05-04 11:08:08作者:haoxt
许多用户在使用电脑的时候,只要一段时间没动,电脑屏幕就会自动锁屏进行待机,要继续使用就需要点击鼠标键盘并登录,很麻烦,那么怎么设置电脑屏幕一直亮着不锁屏呢?其实方法很简单,只需要修改一下电源选项即可,接下来就来学习下设置电脑屏幕一直亮着不待机方法。
方法一:
1、在桌面点击开始图标,点击“设置”,点击“系统”;
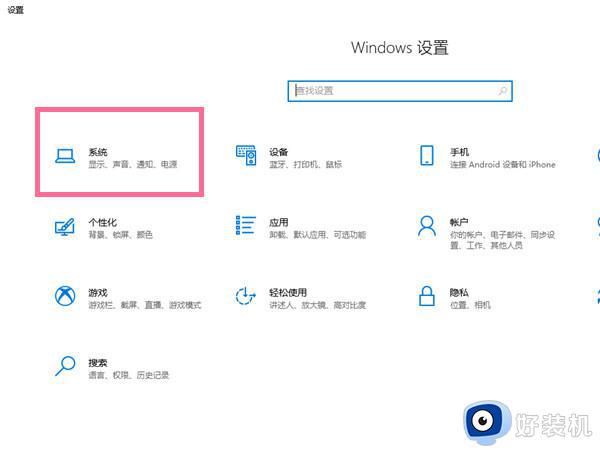
2、点击“电源和睡眠选项”;
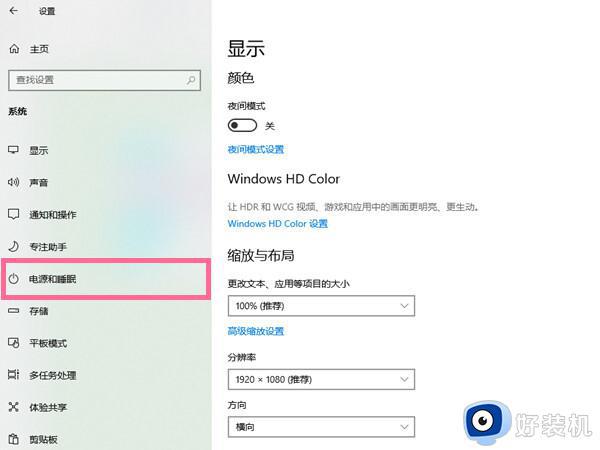
3、在屏幕时间一栏下,选择从不即可设置屏幕一直亮。
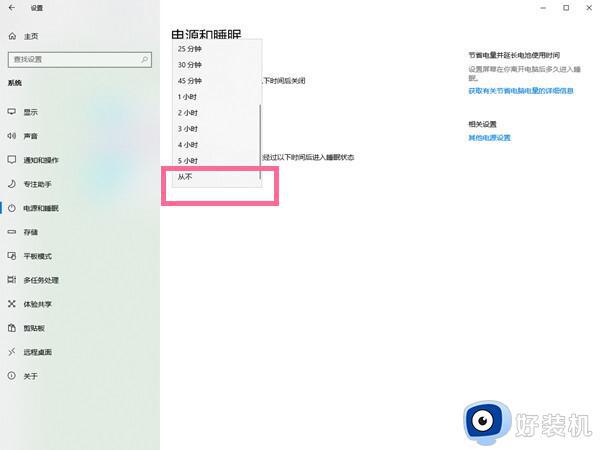
方法二:
1、在界面左下角搜索栏搜索“控制面板”,并打开;
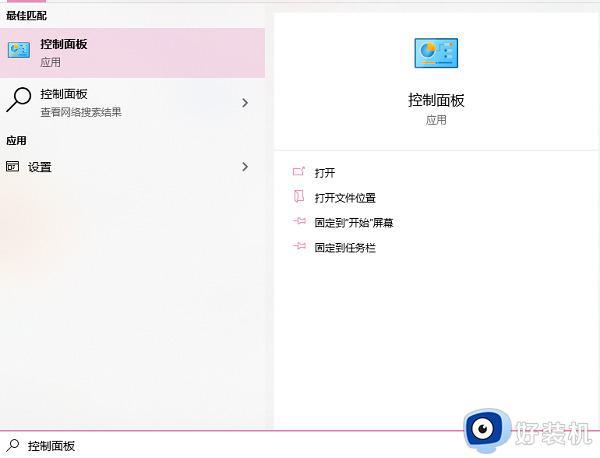
2、打开控制面板后,查看方式选择“大图标”;
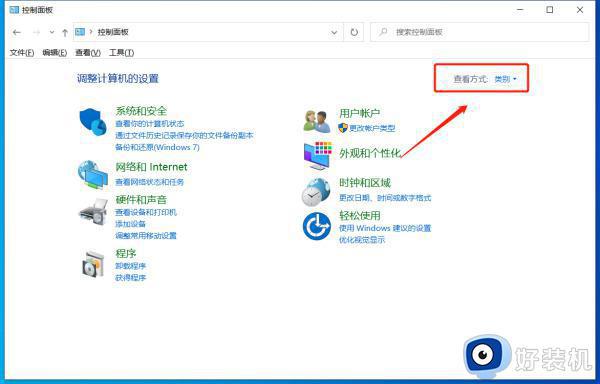
3、选择“电源”选项;
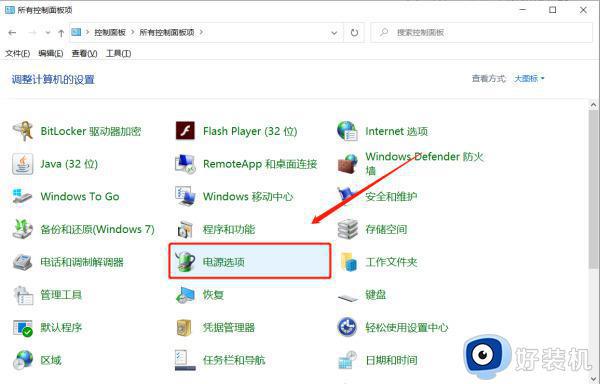
4、界面左侧选择“更改计算机睡眠时间”;、
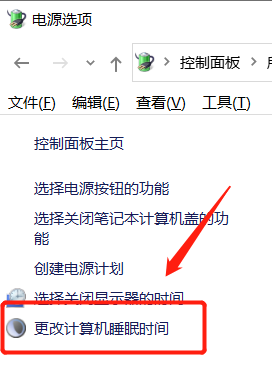
5、使计算机进入睡眠状态改为“从不”;
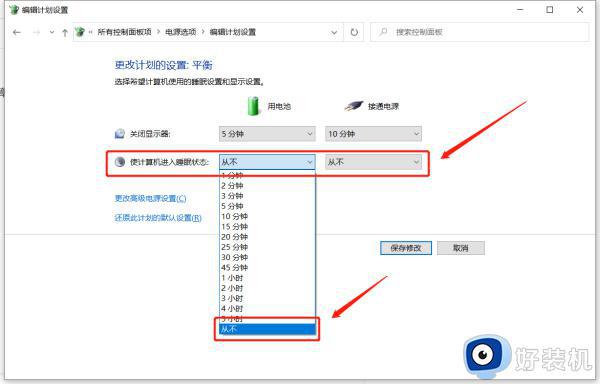
6、最后“保存修改”即可。
以上就是小编给大家介绍的怎么设置电脑屏幕一直亮着不锁屏的方法,如果你不想让电脑自动锁屏待机,就可以按照上面的步骤来操作。
怎么设置电脑屏幕一直亮着不锁屏 设置电脑屏幕一直亮着不待机方法相关教程
- 电脑屏幕一直亮着怎么设置 怎么样让电脑屏幕一直亮着
- 笔记本锁屏怎么设置 笔记本电脑怎样设置屏幕自动锁屏
- 电脑屏幕常亮在哪设置 电脑如何保持屏幕常亮
- 为什么电脑屏幕亮度调节不了 电脑屏幕亮度调节不了了怎么办
- 台式怎么调电脑亮度 台式电脑怎么调节屏幕亮度
- 台式电脑调屏幕亮度怎么调 台式电脑调节屏幕亮度的方法
- 怎么让电脑不锁屏不休息 如何设置电脑不休眠 不锁屏
- 电脑怎么调节屏幕亮度 电脑屏幕亮度设置在哪里
- 联想一体机调整屏幕亮度的步骤 联想一体机怎么调节屏幕亮度
- 屏幕亮度调节方法 电脑屏幕亮度怎么调节
- 电脑没声音win10如何解决 电脑没声音怎么办win10
- 电脑连上网了但是打不开网页怎么回事 电脑明明连了网却打不开网页如何解决
- wpsvba插件怎么安装 wps宏插件下载安装方法
- 电脑能不能投屏到电视上?电脑怎么投屏到电视上
- 电脑录屏怎么录视频?如何录制电脑视频
- windows开机图片如何更换 windows开机图片在哪里修改
电脑常见问题推荐
- 1 wpsvba插件怎么安装 wps宏插件下载安装方法
- 2 windows进系统黑屏怎么办 windows系统黑屏一直进不了系统修复方法
- 3 设备管理器怎么打开 如何打开设备管理器
- 4 微信打字删除后面的字怎么取消 电脑微信打字会吃掉后面的字如何解决
- 5 网络经常断网又自动恢复怎么办 电脑自动断网一会儿又自动连上如何处理
- 6 steam下载位置更改方法?steam下载安装位置怎么改
- 7 itunes卸载不干净无法重新安装怎么办 电脑itunes卸载不干净安装不上如何解决
- 8 windows建立ftp服务器设置教程 windows怎么搭建ftp服务器
- 9 怎么关闭steam开机启动 在哪里关闭steam开机启动
- 10 两台电脑之间怎么传文件最快 两台电脑间传文件怎样最快
