win10显示实时网速怎么设置 win10系统怎样显示实时网速
更新时间:2023-08-07 11:05:01作者:xinxin
当用户在日常使用win10专业版镜像系统运行游戏的过程中,电脑的宽带网络网速的快慢往往会影响到玩家的游戏体验,因此一些用户就想要在win10系统桌面上显示当前的网络实时网速,方便用户及时了解网络状况,可是win10显示实时网速怎么设置呢?以下就是小编给大家讲解的win10系统显示实时网速设置方法。
具体方法:
方法一:
1、右击状态栏,点击进入任务管理器。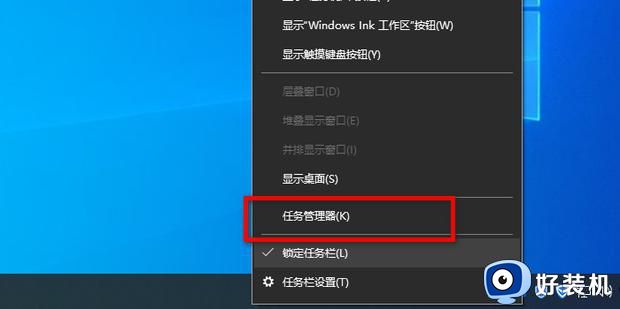
2、点击性能。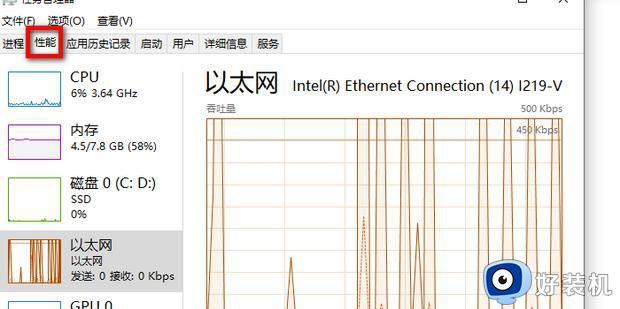
3、点击打开资源监视器。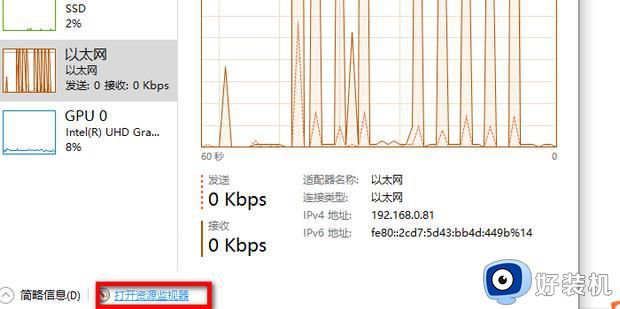
4、展开网络栏目,可以通过网络栏目和右侧的网络视图看到实时网络速度。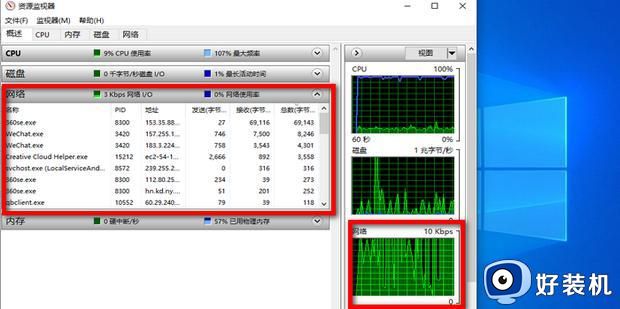
方法二:
1、打开360浏览器,搜索”netspeedmonitor“,选择360软件宝库下载。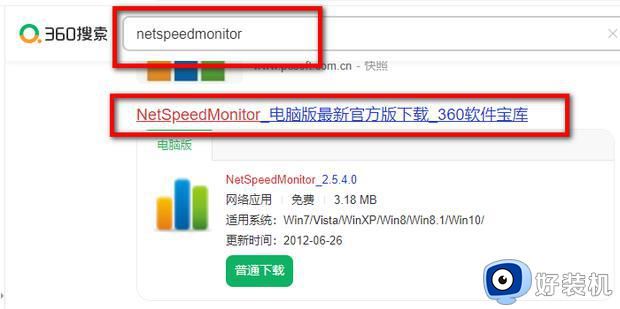
2、点击普通下载,如图,下载完成了。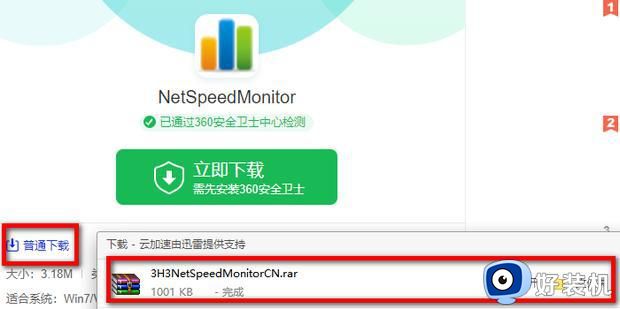
3、右键解压压缩包。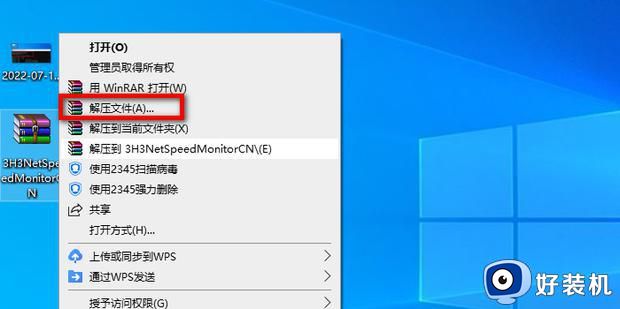
4、找到解压好的文件双击打开。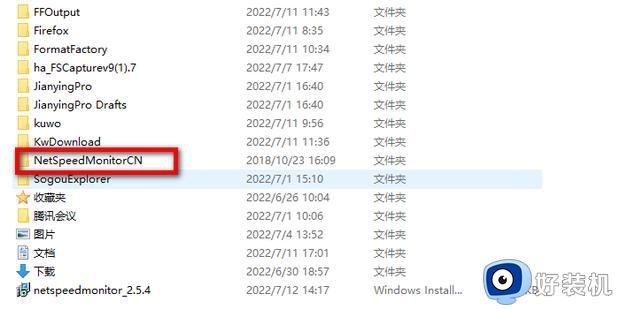
5、根据配置选择版本,打开文件夹。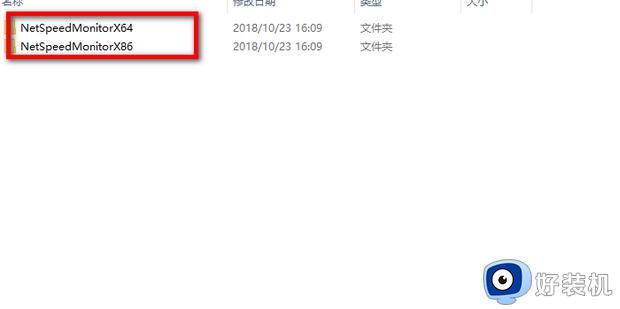
6、右键安装程序,选择”以管理员身份运行“。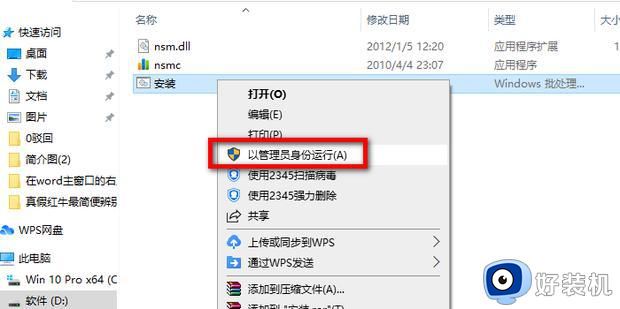
7、点击确定。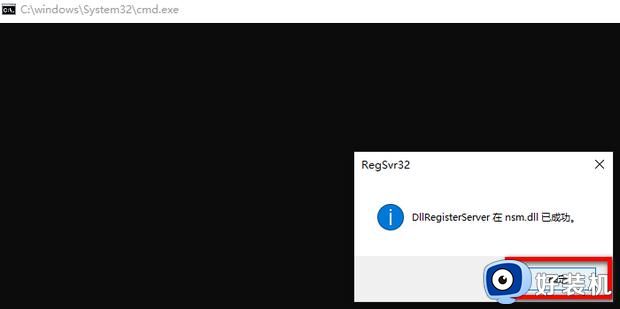
8、效果如图。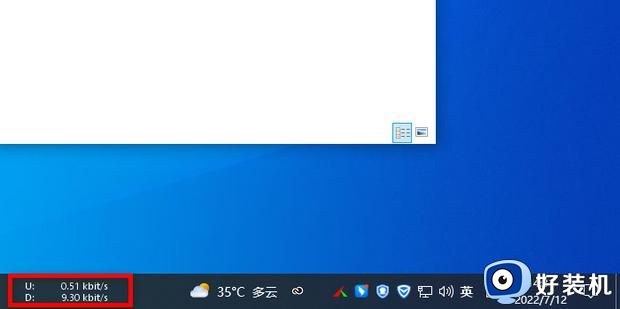
上述就是小编告诉大家的关于win10系统显示实时网速设置方法了,如果有不了解的用户就可以按照小编的方法来进行操作了,相信是可以帮助到一些新用户的。
win10显示实时网速怎么设置 win10系统怎样显示实时网速相关教程
- 怎么设置让win10显示实时网速 win10桌面显示实时网速的方法
- windows10网速限制解除怎么操作 win10怎么解除网速显示
- win10打开网页显示找不到dns地址什么原因 win10打开网页显示找不到dns地址解决方案
- 如何让win10任务栏显示网络图标 win10任务栏显示网络图标的方法
- win10关闭底部搜索栏设置步骤 win10底部搜索栏怎么去掉
- win10怎么看实时网速 win10查看实时网速的步骤
- win10外接显示器怎么设置 win10连接外接显示器的方法教程
- win10登录微软账户没有网络怎么办 win10微软账号登录显示无网络处理方法
- win10带宽限制设置方法 win10限速在哪里设置
- win10连接wifi显示无internet,安全怎么办 win10连接wifi显示无internet,安全的解决方法
- 如何在win10建立透明文件夹 win10建立透明文件夹的图文教程
- win10访问C盘提示“访问被拒绝”如何解决 win10访问C盘提示“访问被拒绝”的解决方法
- win10开机每次都要磁盘检查怎么取消 windows10开机磁盘检查的取消步骤
- win10开机密码查看方法 怎么查询win10电脑开机密码
- win10开机密码清除方法 win10怎么删除开机密码
- win10开机提示服务器正在运行中怎么回事 win10开机提示服务器正在运行中的解决方法
win10教程推荐
- 1 win10开机密码清除方法 win10怎么删除开机密码
- 2 win10低功耗模式设置方法 win10电脑怎么设置低功耗模式
- 3 win10更新后任务栏一直转圈怎么办 win10更新后任务栏转圈圈处理方法
- 4 win10开机检测硬盘怎么关闭?win10开机检查磁盘怎么取消
- 5 win10开机后一直闪屏刷新怎么回事?win10开机桌面无限刷新闪屏的修复方法
- 6 win10打开此电脑提示找不到应用程序怎么解决
- 7 win10开机不自动连wifi怎么办 win10开机不会自动连接wifi的解决教程
- 8 win10电脑鼠标卡顿1秒又正常怎么办 win10鼠标间歇性卡顿一两秒修复方法
- 9 win10安装软件弹出提示怎么关 win10安装软件弹出的那个对话框如何关掉
- 10 win10一键休眠快捷键是什么 win10电脑怎么一键按休眠模式
