msi主板怎么进入u盘启动 msi主板bios设置u盘启动教程
更新时间:2023-06-14 11:08:39作者:haoxt
现在越来越多的用户学会使用u盘给电脑做系统,首先就是要让电脑从u盘启动,有用户使用的是msi微星主板,但是不懂msi主板怎么进入u盘启动。其实msi主板支持快捷键F11快速选择启动u盘,也可以进bios设置,下面就来学习下msi主板bios设置u盘启动教程。
msi主板u盘启动教程:
1、插入制作好的u盘启动盘,msi主板一般开机按F11快速选择u盘启动。
2、或者进入开机画面时按【DEL】或【F2】键进入bios界面。
3、进入【BIOS】界面后,点击右上角下拉语言菜单,将语言文字设置为中文,然后点击【SETTINGS】。
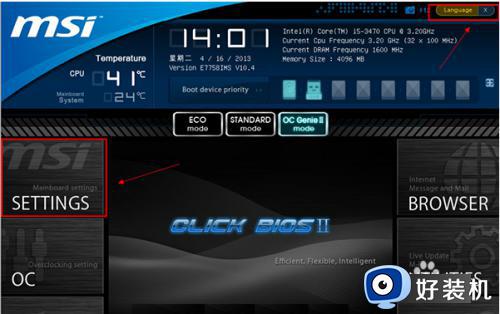
4、点击后,找到【启动】并点击进入。
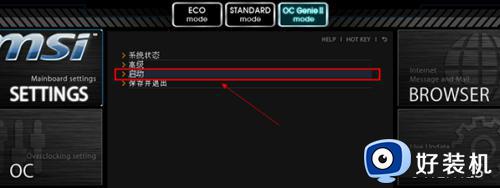
5、进入后,【1st开机装置处】选择U盘,【2st开机装置处】选择硬盘,这样第一启动项就是U盘了。
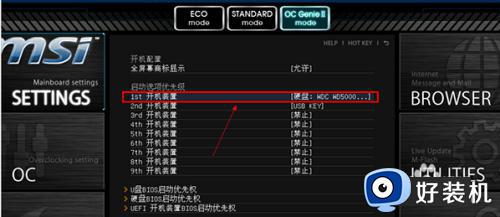
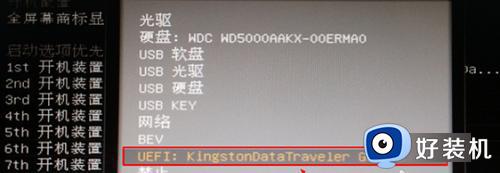

6、设置结束,按【F10】(F10是保存并退出),点击【是】,点击后会自动重启,进入第一启动项,也就是U盘。
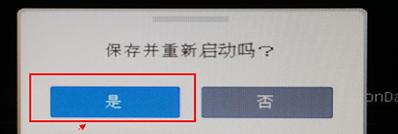
以上就是关于msi主板怎么进入u盘启动的操作步骤,如果你还不懂怎么让msi主板从u盘启动,就可以参考上面的教程来操作,希望对大家有帮助。
msi主板怎么进入u盘启动 msi主板bios设置u盘启动教程相关教程
- 杰微MINIX H61M-USB3主板怎样设置u盘启动 杰微MINIX H61M-USB3主板进bios设置U盘启动教程
- 翔升B85M-K主板如何设置u盘启动 翔升B85M-K主板进bios设置U盘启动教程
- 华擎主板怎么进入bios 华擎主板进入bios设置U盘启动的步骤
- 精英H77H2-M3主板如何设置u盘启动 精英H77H2-M3主板bios设置U盘启动的步骤
- 磐正A78LMZ-Q3主板怎样设置u盘启动 磐正A78LMZ-Q3主板bios设置U盘启动方法
- 双敏UR760GT主板怎么设置u盘启动 双敏UR760GT主板进bios设置U盘启动的方法
- 戴尔MIB75R/MH_SG MLK MB主板进入bios设置u盘启动的图文教程
- 戴尔G45M03主板怎么设置u盘启动 戴尔G45M03主板bios设置U盘启动教程
- 华硕主板u盘启动按f几 华硕进入bios设置U盘启动的方法
- 富士康A74MX-K主板如何设置u盘启动 富士康A74MX-K主板bios设置U盘启动步骤
- 罗技g502怎么调鼠标速度 罗技g502调整鼠标移动速度的步骤
- 电脑每隔几分钟就黑屏一次怎么回事 电脑隔一段时间就会黑屏一下如何解决
- 电脑明明插了耳机但显示没插如何处理 电脑插入耳机后还是显示未插入怎么回事
- 电脑模糊怎么调清晰?电脑屏幕变模糊如何调清楚一点
- 电脑密码修改在哪里设置 电脑密码怎么修改开机密码
- 苹果电脑怎么解压文件 苹果电脑解压文件的步骤
电脑常见问题推荐
- 1 微信打字删除后面的字怎么取消 电脑微信打字会吃掉后面的字如何解决
- 2 网络经常断网又自动恢复怎么办 电脑自动断网一会儿又自动连上如何处理
- 3 steam下载位置更改方法?steam下载安装位置怎么改
- 4 itunes卸载不干净无法重新安装怎么办 电脑itunes卸载不干净安装不上如何解决
- 5 windows建立ftp服务器设置教程 windows怎么搭建ftp服务器
- 6 怎么关闭steam开机启动 在哪里关闭steam开机启动
- 7 两台电脑之间怎么传文件最快 两台电脑间传文件怎样最快
- 8 excel打不开显示文件格式或文件扩展名无效的解决办法
- 9 steam动态怎么删除 steam游戏动态的删除步骤
- 10 蓝牙耳机连接电脑声音断断续续的怎么回事?蓝牙耳机连接电脑后时断时续如何解决
