win10管理员权限不足怎么办 win10管理员权限不够的解决方法
更新时间:2020-12-16 11:02:32作者:fang
在win10电脑中运行某些程序或者删除某些重要文件时,我们是需要用到管理员权限的。可是就算拥有了这一权限,还是会出现了管理员权限不足的问题,对此我们该怎么来处理呢?有的小伙伴可能不是很了解,那么对此下面本文就来为大家分享关于win10管理员权限不够的解决方法。
解决方法如下:
1、在右下方任务栏的“搜索web和windows”输入框中输入“gpedit.msc”,电脑会自行搜索,搜索完毕之后鼠标点击打开。
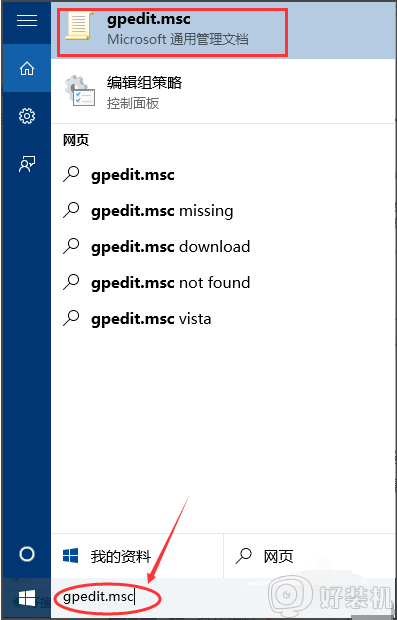
2、打开本地组策略管理器。
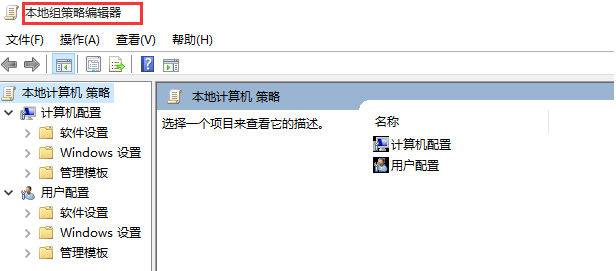
3、依次点击打开“计算机配置”选项,然后再找到“Windows设置”这个选项,再从“Windows设置”找到并打开“安全设置”选项,接着打开“本地策略”最后找到打开“安全选项”即可。
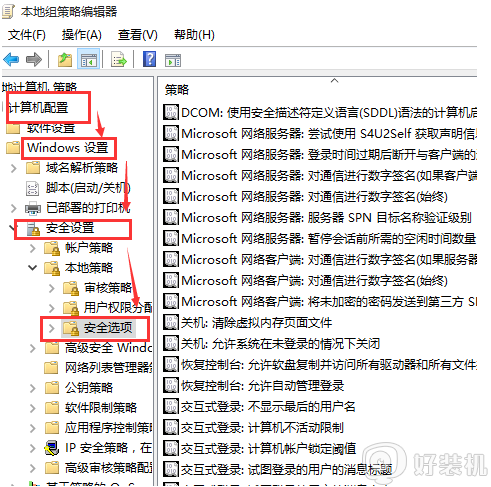
4、找到“账户:管理员状态”,可以看见状态为“已禁用”,我们需要的是将它开启。
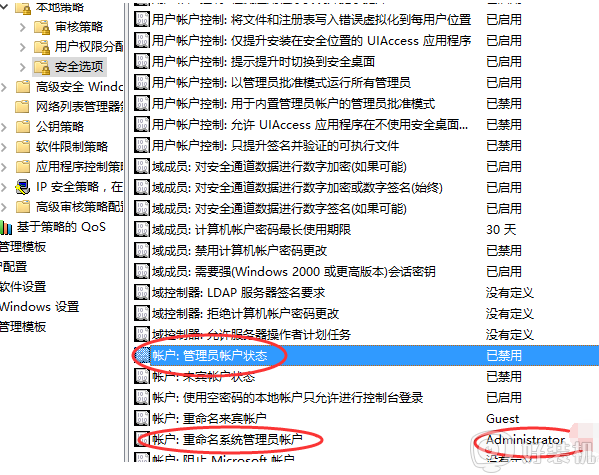
5、鼠标右键单击“账户:管理员状态”,在弹出的快捷菜单中选择“属性”。
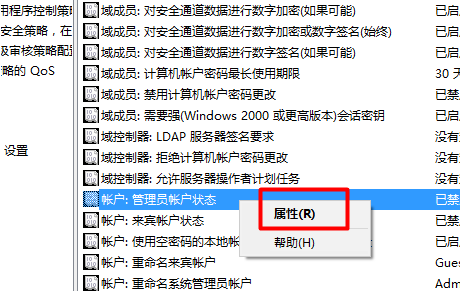
6、在“账户:管理员状态”属性中,将以启用选中即可。
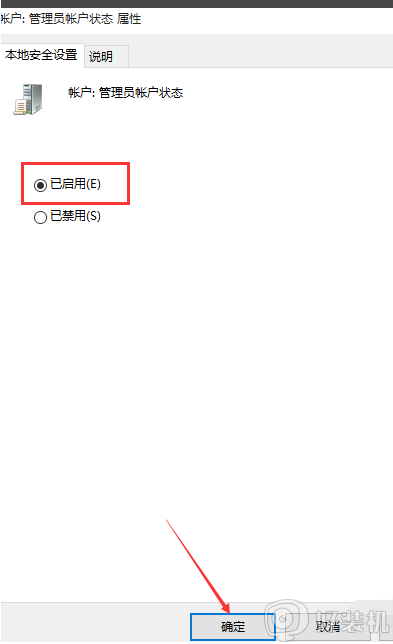
7、如果想修改管理员账户的名字,找到“账户,重命名系统管理员账户”,右键单击,选择属性。
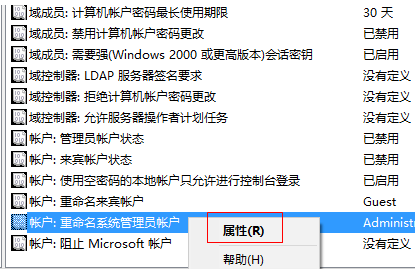
8、系统默认系统管理员的名字为administrator,你可以根据自己的喜好修改,如果不想修改名字,这一步操作可以忽略。
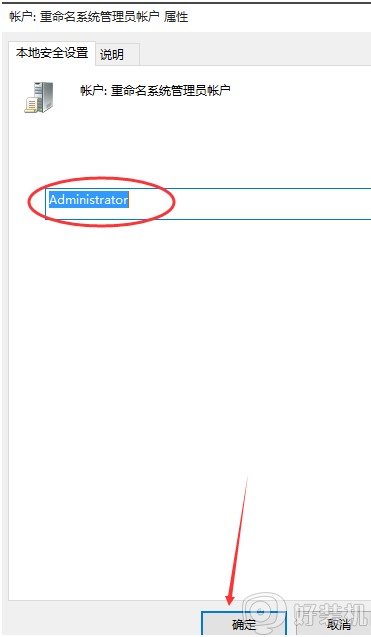
关于win10管理员权限不够的解决方法啦,有遇到同样情况的可以按照上面的方法来处理哦。
win10管理员权限不足怎么办 win10管理员权限不够的解决方法相关教程
- win10怎样获得管理员权限 win10获得管理员权限的解决方法
- win10怎么获得电脑的管理员权限 win10电脑管理员权限该如何获取
- win10怎么获得电脑的管理员权限 win10管理员权限该如何获得
- 获取管理员权限win10如何操作 win10获得管理员权限的方法
- windows10获得管理员权限的操作步骤 win10管理员权限的获取方法
- 管理员权限在哪里设置win10 win10怎么获取管理员权限
- win10删除文件提示需要管理员权限怎么办 提供管理员权限才能删除文件win10解决方法
- win10怎么提升管理员权限 在win10中提升管理员权限的方法
- win10管理员权限在哪里设置 win10系统如何打开管理员权限
- win10卸载软件显示没有足够的权限卸载请与系统管理员联系如何解决
- win10右下角天气怎么关 win10删除电脑右下角天气显示的方法
- win10怎样关闭管理员账户 win10关闭管理员账户的详细方法
- win10系统如何退出S模式 win10系统快速退出S模式的方法
- win10c盘故障转储如何解决 win10c盘故障转储的解决方法
- win10电脑连接不可用有红叉什么原因 win10电脑连接不可用有红叉原因和解决方法
- win10怎样修改磁贴颜色 win10修改磁贴颜色的方法教程
win10教程推荐
- 1 win10右下角天气怎么关 win10删除电脑右下角天气显示的方法
- 2 win10删除文件需要管理员权限怎么办 win10删掉文件需要管理员权限处理方法
- 3 彻底关闭win10病毒和威胁防护的步骤 win10如何关闭病毒和威胁防护
- 4 win10进入桌面后鼠标一直转圈怎么回事 win10进桌面一直转圈怎么解决
- 5 win10桌面快捷图标出现白纸怎么回事 win10桌面快捷方式图标变成白板如何处理
- 6 win10计算器打不开怎么办 如何解决win10系统无法打开计算器
- 7 win10共享文件夹怎么在另一个电脑查看 win10共享文件夹另外一台电脑如何找到
- 8 win10关闭每次打开应用的通知设置方法 如何关闭win10每次点开软件都提醒
- 9 win10实时保护关不掉怎么办 win10实时保护关闭不了如何解决
- 10 win10把硬盘识别成移动硬盘怎么办 win10硬盘变成可移动设备处理方法
