正在诊断你的电脑怎么回事 电脑开机一直显示正在诊断你的电脑如何解决
更新时间:2023-10-15 11:09:41作者:huige
电脑开机启动的时候,总是会遇到各种各样的问题,比如近日有用户反映说开机启动的时候,遇到了提示正在诊断你的电脑的情况,导致无法进入到系统中,该怎么办呢,经过分析可能是Windows系统启动引导向被最近安装的软硬件给改动了,该怎么办呢,本文给大家介绍一下电脑开机一直显示正在诊断你的电脑的解决方法。
解决方法如下:
1、拔下所有的USB设备。
由于有时候USB设备会干扰Windows系统的启动,所以应该将所有的U盘、外接硬盘、鼠标、外接键盘先暂时拔下来。

2、进入系统还原界面。
重启电脑,当电脑重新启动时。一直按住F2(根据电脑品牌不同,按键也不同,有的电脑是F8,还有的是F12),进入系统的还原界面。
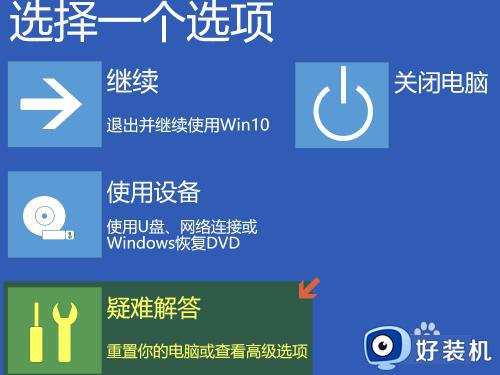
3、进入Factory Image镜像。
点击“Factory Image--将您的系统软件恢复到被保存的系统映像”按钮,进入系统镜像的还原界面。
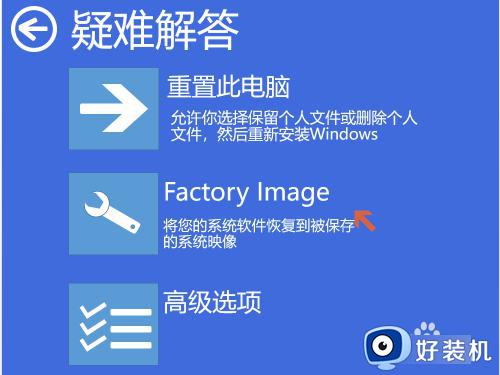
4、选择还原点。
点击选择还原点列表中最近的一个还原点,点击“下一步”。
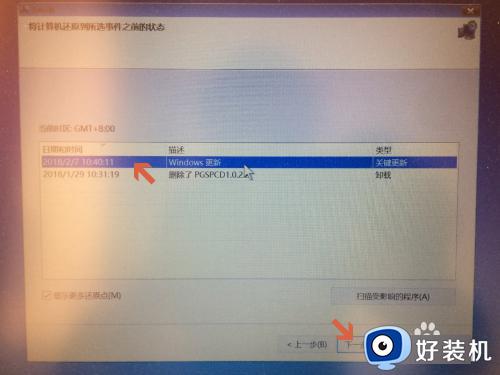
5、开始系统还原。
等待大约15分钟,系统就会还原到以前的某个时刻,这期间电脑会自动重启2-3次。
关于正在诊断你的电脑的详细解决方法就给大家介绍到这里了,有遇到一样情况的用户们可以参考上述方法步骤来进行解决,希望帮助到大家。
- 上一篇: 屏幕刷新率怎么调 电脑如何调屏幕刷新率
- 下一篇: 台式电脑没有声音怎么回事 台式电脑没声音了恢复步骤
正在诊断你的电脑怎么回事 电脑开机一直显示正在诊断你的电脑如何解决相关教程
- 电脑中进行网络诊断时显示“DNS服务器未响应”如何处理
- 快压解压出现诊断信息怎么回事 快压解压显示诊断信息的修复方法
- 压缩文件出现winrar诊断信息怎么办 电脑压缩文件出现winrar诊断信息的解决方法
- 加入预览体验计划需要打开可选诊断数据的解决方法 怎么解决加入预览体验计划需要打开可选诊断数据
- 网络诊断dns未响应原因是什么 dns电脑服务器未响应如何处理
- 笔记本wlan没有有效的ip配置怎么办 wlan诊断没有有效的ip配置解决方法
- 电脑开机一会就自动断电关机怎么回事?电脑开机几秒就自动断电如何解决
- win7开机加载pkcs11库失败怎么办 win7开机加载pkcs11库失败的解决方法
- aida64事件日志筛选在哪 aida64日志如何显示警告信息
- 以太网未识别的网络怎么处理 网线插着却显示无法识别网络解决方法
- 谷歌浏览器无法翻译此网页怎么解决 谷歌浏览器显示无法翻译此网页如何处理
- 电脑屏幕图标都不见了怎么样恢复 电脑桌面上的图标都没有了如何解决
- 谷歌截图快捷键在哪里 谷歌浏览器截图快捷键是什么
- 电脑屏幕锁定快捷键是哪个键 电脑屏幕锁屏快捷键是什么
- windows系统如何卸载软件干净 windows怎样卸载应用程序
- windows系统怎么取消开机密码 如何取消windows开机密码登录
电脑常见问题推荐
- 1 无需下载直接登录qq怎么操作 在线登录qq不用下载的方法
- 2 百度网盘的文件怎么下载到电脑 百度网盘文件如何下载到电脑
- 3 UC设置默认搜索引擎的方法 uc浏览器怎么设置默认搜索引擎
- 4 电脑屏幕截屏快捷键是哪个键 电脑上截屏快捷键是什么键
- 5 打印机共享0x0000011b错误怎么解决 打印机共享提示错误0x0000011b的解决教程
- 6 excel打开后是特别小的窗口怎么回事?excel打开时是小窗口如何解决
- 7 360热点资讯怎么关?360浏览器热点资讯的关闭教程
- 8 另一台电脑搜索不到共享打印机怎么办 别的电脑搜索不到共享打印机解决方法
- 9 windows update无法开启怎么办 windows update服务无法开启如何解决
- 10 windows update 80072efe无法更新什么情况 windowsupdate更新错误80072ee2如何解决
