win11快捷关机的操作教程 win11怎么一键关机
更新时间:2024-01-14 10:58:00作者:zheng
我们可以在win11电脑中使用快捷键或者其他快捷方式来关机电脑,方便我们使用,有些用户就想要使用快捷方法来关机win11电脑,但是不知道win11怎么一键关机,今天小编就教大家win11快捷关机的操作教程,如果你刚好遇到这个问题,跟着小编一起来操作吧。
推荐下载:windows11系统
方法如下:
方法一、
按下“win+x”打开菜单,点击“关机或注销”即可。
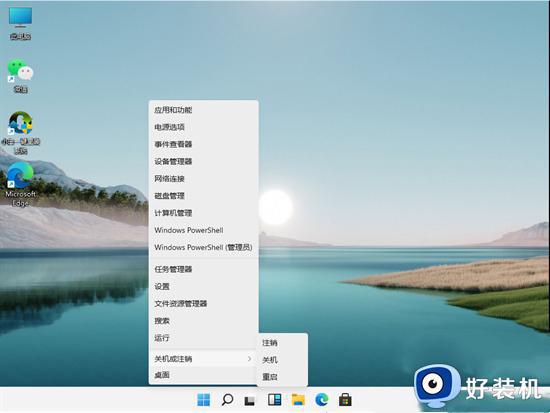
方法二、
按下“Alt+F4”在弹出窗口中选择“关机”并点击“确定”也可关机。

方法三、
1、首先在桌面上,点击任务栏中央的“开始”图标;
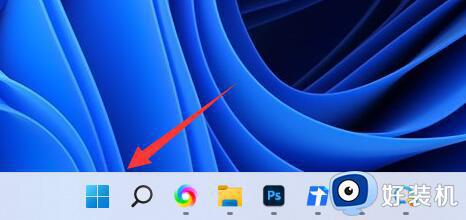
2、在开始页面,我们点击右下角的关机按钮;
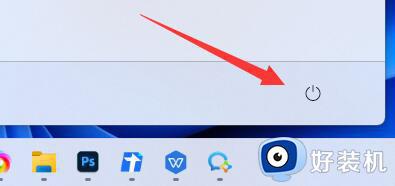
3、接着就会出现三个选项,包括了“睡眠”、“关机“、“重启”。我们点击“关机”电脑就会关机,点击“重启”,即可进行重启。
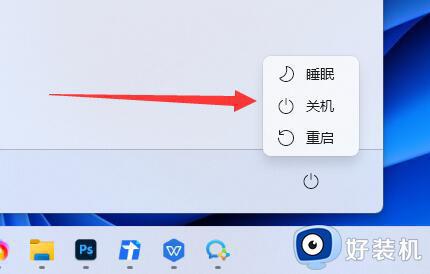
方法四、
1、右键单击桌面空白处,点击“新建”;
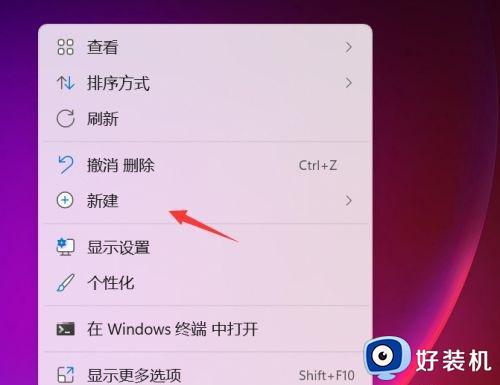
2、点击新建“快捷方式”;
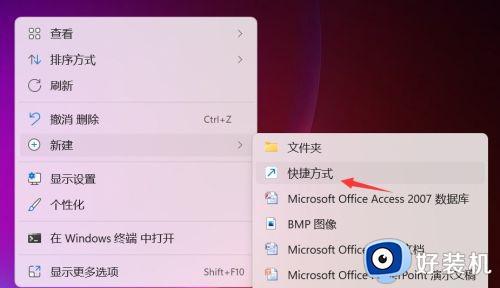
3、输入shutdown /s /t 0点击下一步按钮;
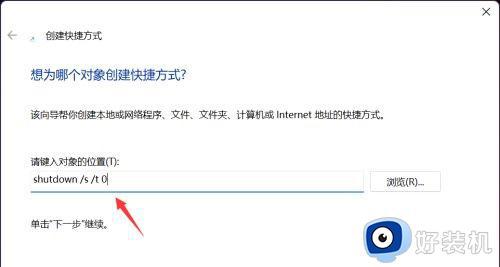
4、输入文件名称,点击完成按钮;
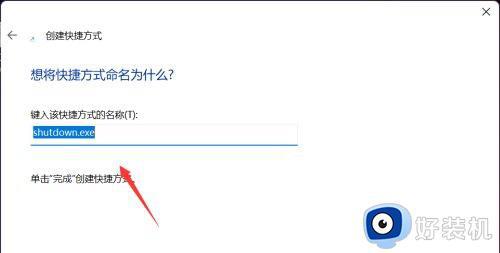
5、右键单击新建的快捷方式,选择“属性”;
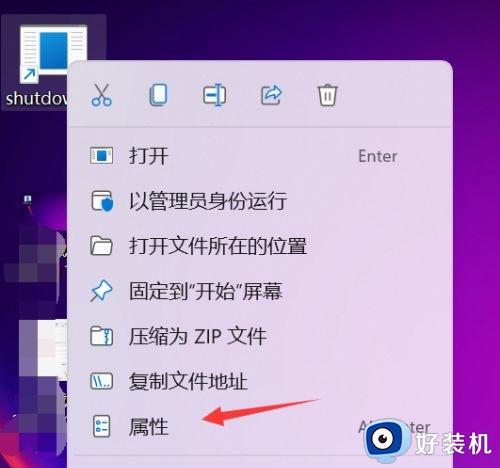
6、快捷方式选项卡界面输入快捷组合键(以CTRL+SHIFT+Q为例),点击应用;
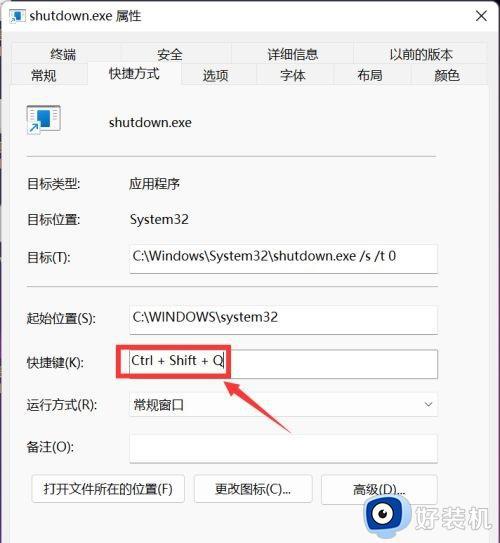
7、以后只要按这个快捷键就可以迅速关机了。
以上就是win11快捷关机的操作教程的全部内容,有遇到相同问题的用户可参考本文中介绍的步骤来进行修复,希望能够对大家有所帮助。
win11快捷关机的操作教程 win11怎么一键关机相关教程
- win11系统键盘关机键是什么 win11用键盘快捷键关机的教程
- win11怎么快速关机 win11电脑如何快捷键快速关机
- win11关机快捷键ctrl加什么 win11关机快捷键怎么设置
- win11系统关机键在哪 win11系统关机快捷键是什么
- 如何使用快捷关机键win11 详解win11关机快捷键的使用方法
- win11快捷关机的方法 电脑快速关机按什么键win11
- windows11怎么关机快捷键 win11关机快捷键是什么
- win11快捷键关机的具体步骤 win11如何使用快捷键关机
- win11怎么设置电源键关机快捷键 win11设置一键关机电源键步骤
- windows11关机快捷键有哪些 总结windows11关机快捷键的使用方法
- win10你需要来自administrators的权限才能更改如何处理
- win11以管理员的身份运行怎么设置 win11如何以管理员身份运行
- win11锁屏壁纸总是自动更换怎么取消?win11关闭锁屏壁纸自动更换的步骤
- win11响度均衡在哪里调 win11电脑响度均衡怎么设置
- windows11怎么扩展c盘 windows 11系统如何扩展C盘空间大小
- win11桌面清晰打开软件模糊怎么办 win11桌面清晰软件模糊修复方法
win11教程推荐
- 1 win11自动禁用输入法怎么办 win11已禁用输入法解决方法
- 2 win11自动开关机在哪里设置 win11计算机定时开关机设置方法
- 3 win11怎么隐藏输入法状态栏 win11如何隐藏输入法图标
- 4 windows11怎么改中文 windows11如何设置中文
- 5 win11重置未进行任何更改怎么办 win11重置提示未进行任何更改解决方法
- 6 win11桌面改win10风格设置方法 win11布局怎么改成win10风格
- 7 win11怎么跳过添加微软账户 win11新系统如何跳过添加账户
- 8 windows11许可证即将过期怎么激活 win11你的Windows许可证即将过期如何解决
- 9 win11怎么设置息屏不断网 win11电脑休眠如何不关掉网络
- 10 win11装安卓子系统详细教程 win11安卓子系统怎么安装
