win7与win10打印机共享怎么设置 win7win10打印机共享设置方法
更新时间:2023-12-11 11:07:32作者:huige
日常办公的时候都是要用到打印机设备的,不过有时候需要多人共用一台打印机,这个时候就需要将打印机进行共享,可是有很多人并不知道win7与win10打印机共享怎么设置吧,如果你有需要的话,可以跟着小编一起来看看win7win10打印机共享设置方法供大家参考吧。
方法如下:
1、我们要开启WIN7系统来宾账号访问权限,最好也不要设置密码;
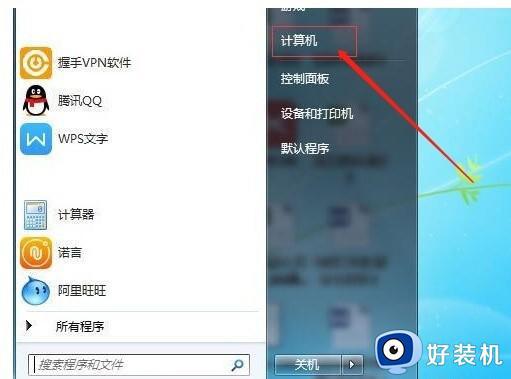
2、依次计算机右键属性-计算机管理-本地用户和组;
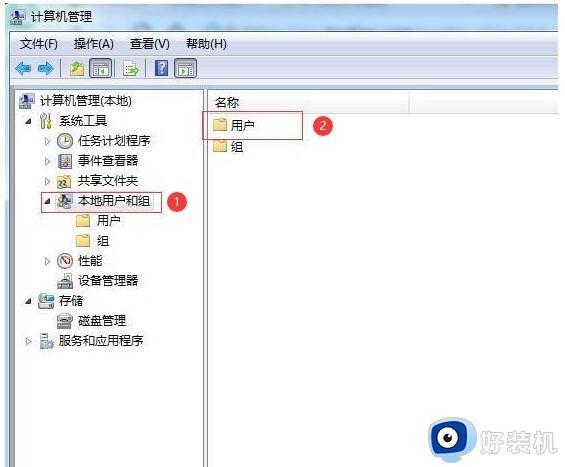
3、点击“本地用户和组”再双击“用户” 取消 “Guest” -账户禁用选项;
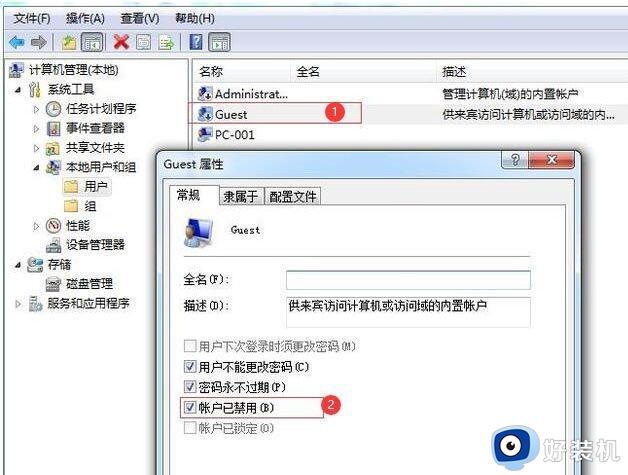
4、网络属性-更改高级共享设置;
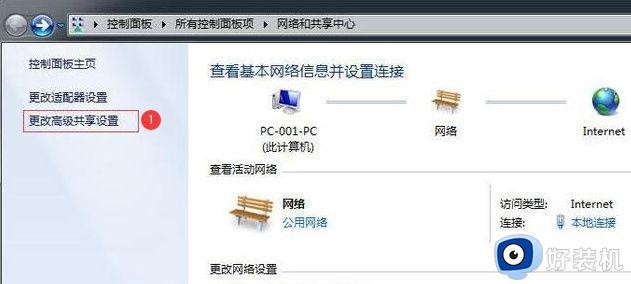
5、 进入高级共享设置-修改权限;
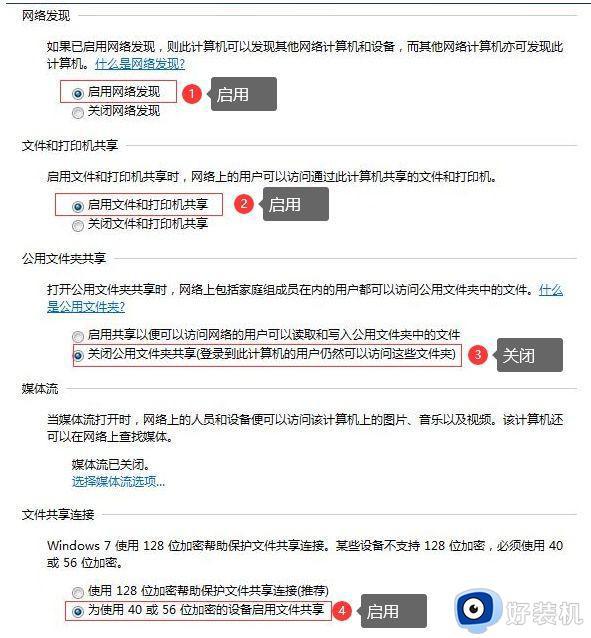
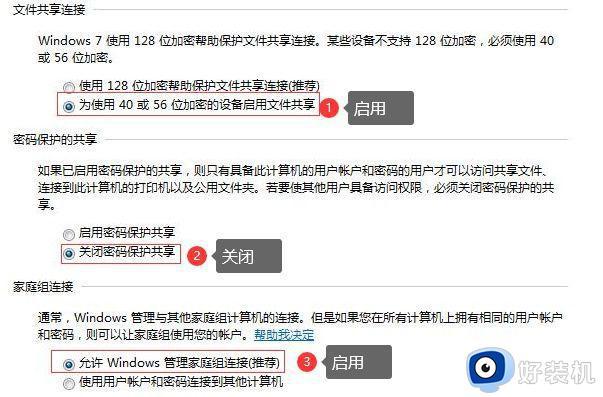
6、设置需要共享的打印机-属性;
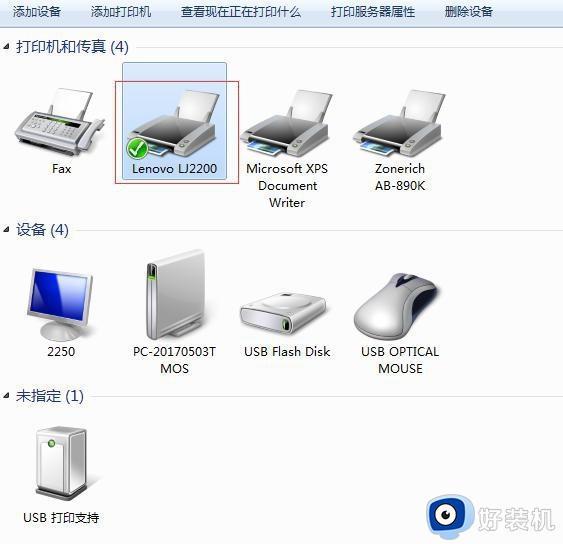
7、勾选“共享”及“在客户端计算机上打印”两个选项。
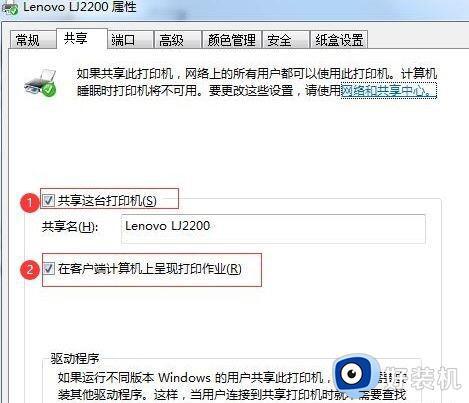
以上步骤WIN7共享设置就完成了,接下来是WIN10连接共享打印机。
1、按下win+r键,打开运行。输入win7电脑的ip地址,具体查看方法:查看ip地址的cmd命令;
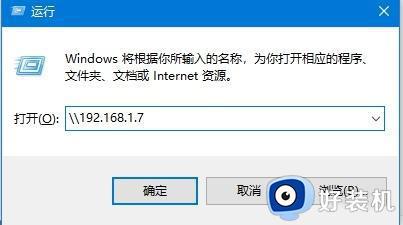
2、正常打开后就共享成功了,选择共享的打印机即可;
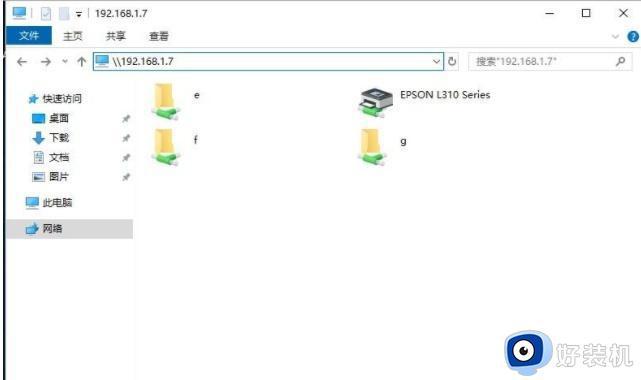
3、出现下面这个画面就说明连接成功了,可以操作打印。
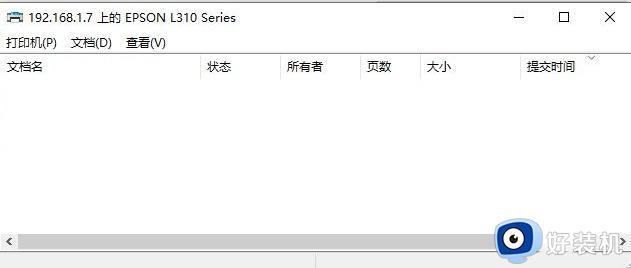
上述给大家介绍的就是win7与win10打印机共享的详细设置方法,如果你有需要的话,可以参考上面的方法步骤来进行设置,希望帮助到大家。
win7与win10打印机共享怎么设置 win7win10打印机共享设置方法相关教程
- win7win10共享打印机怎么连接 win10使用win7共享打印机的方法
- win7打印机共享设置方法 win7打印机共享设置详细步骤
- win7怎么设置共享打印机 win7电脑如何设置打印机共享
- win7打印机共享怎么设置 教您设置win7打印机共享方法
- 打印机局域网共享怎么设置win7 win7设置打印机局域网共享步骤
- win7怎么共享win10打印机设置方法 win7如何共享win10的打印机
- win7系统打印机共享给win10的操作方法 win7的打印机怎么共享给win10
- win7打印机共享怎么设置 w7系统打印机共享设置方法
- windows7怎么共享打印机 win7电脑共享打印机步骤
- win7如何连接共享打印机 win7共享打印机连接设置方法
- win7怎么更改默认c盘到d盘 win7软件默认安装c盘如何改D盘
- win7怎么改屏幕刷新率?电脑刷新率怎么调win7
- win7怎么连接新买的蓝牙耳机 win7如何连接刚买的蓝牙耳机
- win7休眠功能不见了怎么办 win7休眠按钮没有处理方法
- win7怎么改文件格式 windows7如何更改文件格式
- 电脑护眼模式怎么取消win7 win7怎么关闭护眼模式
win7教程推荐
- 1 电脑护眼模式怎么取消win7 win7怎么关闭护眼模式
- 2 电脑设置开机密码的步骤win7?win7怎么给电脑设置开机密码
- 3 win7怎么改桌面图标大小 如何更改win7桌面上的图标大小
- 4 win7怎么更改屏幕亮度 win7怎么调电脑屏幕亮度
- 5 win7共享打印机灰色无法勾选怎么办 win7共享打印机选项是灰色的处理方法
- 6 win7net framework 4.0安装未成功怎么办 win7安装net framework 4.0失败如何解决
- 7 win7电脑访问不了共享文件夹怎么办 win7无法访问共享文件夹处理方法
- 8 锁屏壁纸怎么更换win7?win7怎么换锁屏壁纸
- 9 win7电脑怎么连接宽带网络设置 win7台式电脑宽带连接步骤
- 10 win7怎么开机自动启动程序设置?win7电脑在哪里设置开机启动项目
