Win11用flushdns命令后不能上网怎么回事 Win11使用flushdns命令后不能上网的解决方法
电脑在使用过程中总会遇到各种网络故障,最近,有用户反馈win11系统一直无法上网,这问题怎么解决?我们可以使用flushdns命令解决不能上网的问题,接下来教程分享Win11使用flushdns命令后不能上网的解决方法。
方法一:
1、点击开始按钮旁边的【搜索图标】,搜索框中输入【控制面板】,然后点击打开系统给出的最佳匹配【控制面板应用】;
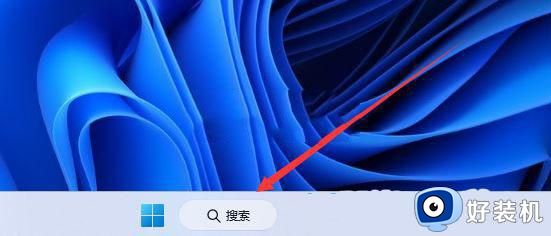
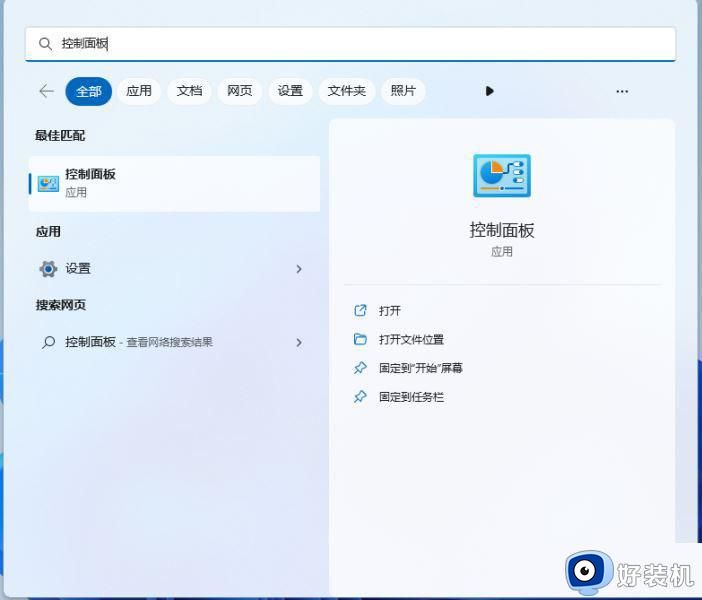
2、控制面板窗口,切换到【类别】查看方式,然后点击调整计算机的设置下的【查看网络状态和任务】;
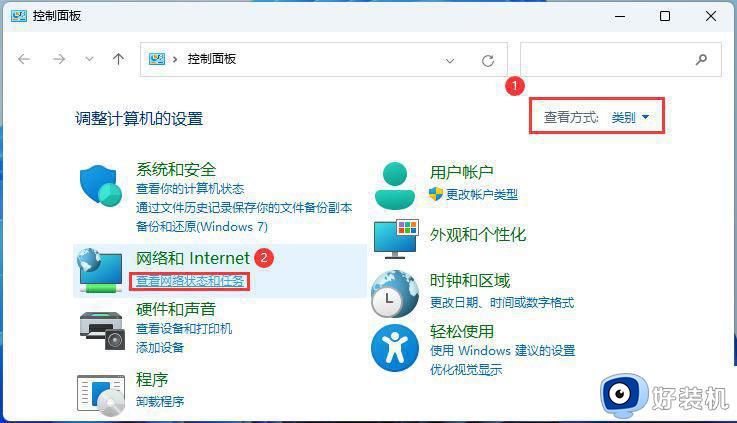
3、路径:控制面板 - 网络和 Internet - 网络和共享中心。点击连接的【网络】,打开【属性】;
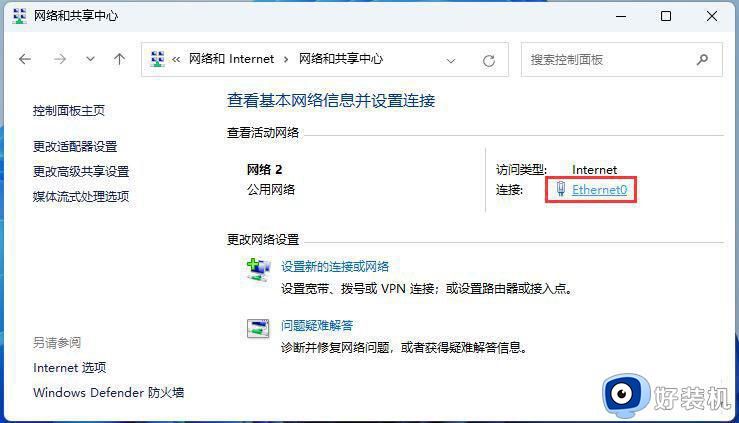
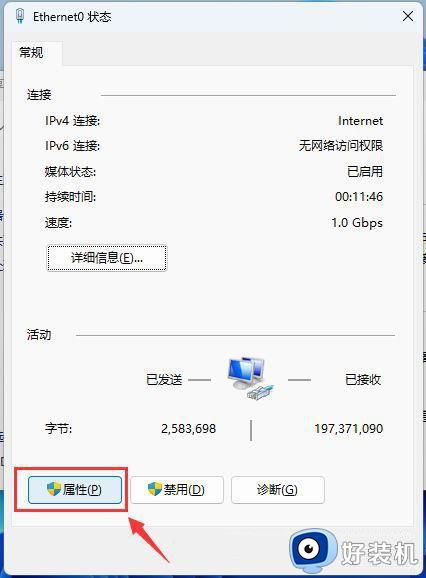
4、以太网 属性窗口,双击打开【Internet 协议版本 4 (TCP/IPv4)】;
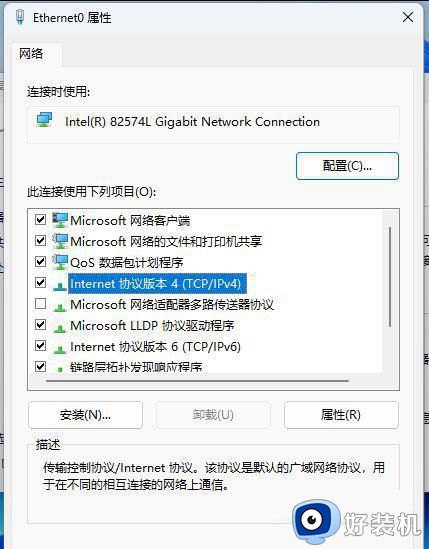
5、默认选择的是自动获得 DNS 服务器地址,然后点击【使用下面的 DNS 服务器地址】,填入【首选 DNS 服务器地址和备用 DNS 服务器地址】,点击【确定】即可。
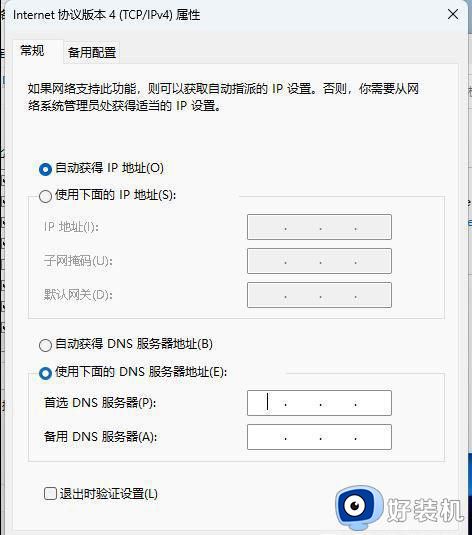
方法二:
1、首先,按键盘上的【 Win + X 】组合键,或右键点击任务栏上的【Windows开始图标】,在打开的菜单项中,选择【终端(管理员)】;

2、管理员: Windows PowerShell 窗口,输入并按回车执行【netsh winsock reset】命令;
3、命令执行成功,会提示【成功地重置 Winsock 目录。你必须重新启动计算机才能完成重置】。
以上介绍Win11使用flushdns命令后不能上网的解决方法,设置步骤简单之后,大家就可以正常上网了。
Win11用flushdns命令后不能上网怎么回事 Win11使用flushdns命令后不能上网的解决方法相关教程
- Win11命令窗口中文乱码怎么回事 win11系统命令提示符中文乱码如何解决
- win11如何使用命令重置网络 win11命令重置网络设置的方法
- win11开启命令提示符的方法 win11怎么打开命令提示符
- 已经激活的win11怎么看密钥 win11查看激活密钥命令详细步骤
- win11命令提示符怎么打开 win11如何打开命令提示符
- win11打开命令提示符的方法 win11如何打开命令提示符
- win11打开新版命令行窗口的方法 win11怎么打开新版命令行窗口
- win11打开命令提示符的方法 win11怎么打开命令提示符
- win11命令提示符乱码的解决方法 win11cmd出现乱码如何修复
- win11运行命令怎么调出来 win11运行窗口怎么打开
- win11自动更新有必要关闭吗 彻底关掉win11自动更新详细教程
- 电脑自动升级win11好不好 电脑怎么自动更新系统win11
- win11照片查看器没了怎样安装 win11没有图片查看器如何恢复
- win11自带的杀毒软件怎么打开 win11自带的杀毒软件在哪里打开
- win11怎么设置edge浏览器兼容性 win11如何设置edge浏览器的兼容性
- windows11找不到gpedit怎么办 windows11找不到文件gpedit.msc如何处理
win11教程推荐
- 1 win11任务栏图标全部显示的方法 win11任务栏怎么显示全部图标
- 2 win11病毒和威胁防护打不开怎么回事 win11病毒和威胁防护开不了如何解决
- 3 win11找不到支持windowshello人脸的摄像头怎么解决
- 4 windows11怎么退出微软账户 win11如何退出Microsoft账户
- 5 win11自带输入法怎么打特殊符号 win11微软输入法的特殊符号在哪里
- 6 win11自动禁用输入法怎么办 win11已禁用输入法解决方法
- 7 win11自动开关机在哪里设置 win11计算机定时开关机设置方法
- 8 win11怎么隐藏输入法状态栏 win11如何隐藏输入法图标
- 9 windows11怎么改中文 windows11如何设置中文
- 10 win11重置未进行任何更改怎么办 win11重置提示未进行任何更改解决方法
