Win10怎样更改鼠标dpi数值 win10鼠标dpi的调整方法
更新时间:2021-11-02 10:57:00作者:huige
我们在使用电脑时,是离不开鼠标的,而我们都知道鼠标有一个dpi数值,这个值越高,鼠标灵敏度就会越高,对于玩游戏的玩家们来说很重要,如果想要灵敏度高的话可以对其进行更改,那么Win10怎样更改鼠标dpi数值呢?针对这个问题,本文给大家讲述一下win10鼠标dpi的调整方法吧。
具体步骤如下:
1.进入Windows设置,选择开启设备;
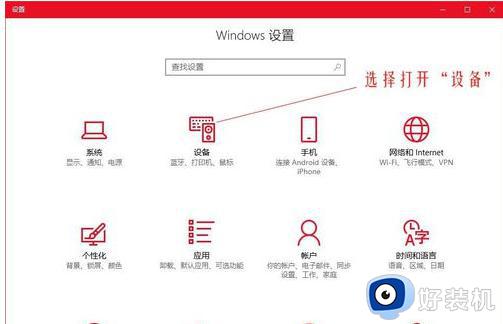
2. 在左侧的选项栏中切换到鼠标,然后在右侧相关设置下选择其他鼠标选项;
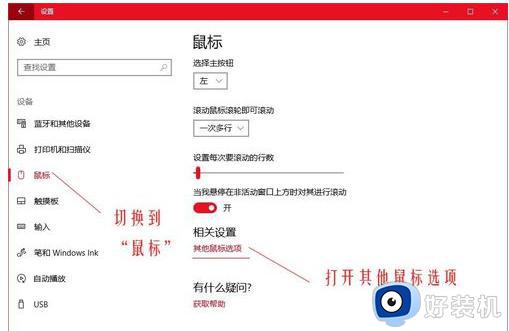
3.在鼠标属性窗口,将上方选项卡切换到指针选项。在下方选择指针移动速度来调整鼠标的移动速度。
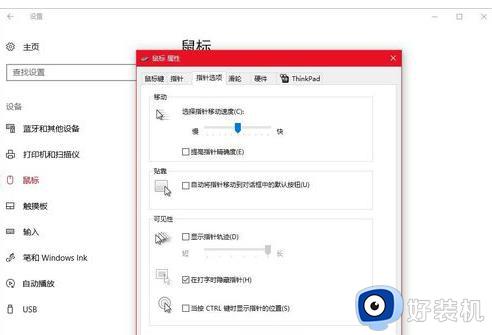
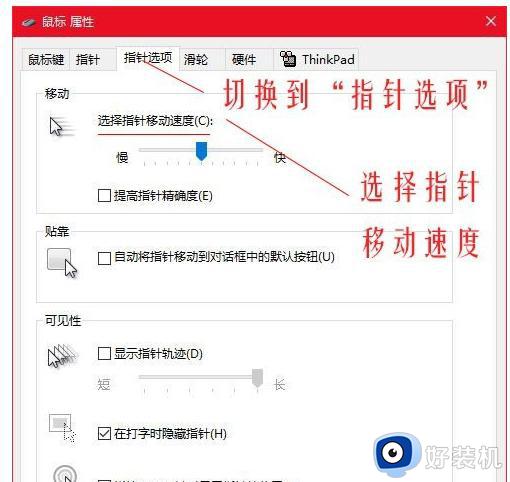
修改Dpi值
1.打开云驱动;
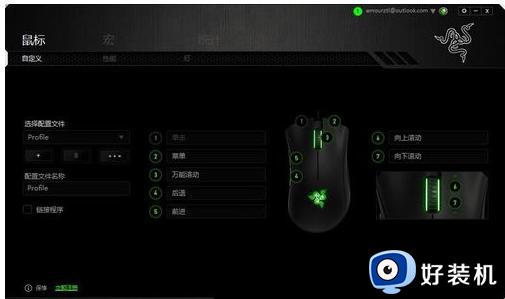
2,上标签切换到性能。在灵敏度下调整Dpi的值,调整到你的自己合适的Dpi,这里是2000dpi;
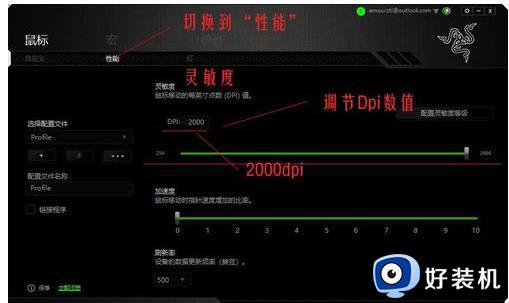
以上给大家讲解的就是win10鼠标dpi的详细调整方法,如果你也有需要的话,不妨可以按照上面的方法步骤来进行操作吧。
Win10怎样更改鼠标dpi数值 win10鼠标dpi的调整方法相关教程
- win10怎么改鼠标dpi具体数值 win10的鼠标dpi数值如何设置
- 修改win10自定义dpi设置方法 win10鼠标dpi怎么调
- win10的鼠标dpi怎么设置 win10鼠标dpi在哪里设置
- win10怎么把鼠标dpi调到800 win10把鼠标dpi调到800的方法步骤
- win10调鼠标灵敏度设置方法 win10如何调整鼠标灵敏度
- win10调整鼠标大小闪退怎么办 win10调整鼠标大小后闪退修复方法
- win10改鼠标灵敏度调节方法 win10如何设置鼠标灵敏度
- win10的鼠标灵敏度怎么设置 win10如何设置鼠标灵敏度
- win10鼠标指针大小怎么调 win10调整鼠标指针大小设置方法
- win10鼠标指针方案怎样修改 win10如何更改鼠标指针样式
- win10将电脑还原到前一天的方法 win10怎么还原到前1天前
- win10无法识别USB设备什么原因 win10无法识别USB设备的解决方法
- win10键盘只有长按才有用怎么解决 win10长按键盘才能输入是什么问题
- win10电脑xbox服务器连接一直阻止怎么办 win10xbox服务器连接已阻止如何处理
- 怎样打开win10的虚拟键盘 开启win10虚拟键盘的图文方法
- win10打游戏怎样锁定输入法 win10玩游戏锁定输入法的方法
win10教程推荐
- 1 win10的恢复重置此电脑在哪里 win10怎么恢复出厂设置重置电脑
- 2 win10电脑密码忘了怎么打开电脑 win10电脑开机密码忘了怎么解除
- 3 win10自带虚拟光驱怎么打开 win10自带虚拟光驱的打开步骤
- 4 三国志11win10玩不了完美解决办法 windows10不能玩三国志11如何解决
- 5 win10wifi连接上但不能上网怎么办 win10连接wifi但是上不了网处理方法
- 6 win10usb鼠标插上没反应怎么办 win10插上usb鼠标不能用如何修复
- 7 win10不能卸载软件怎么办 win10系统不能卸载软件修复方法
- 8 win10清理右键菜单多余选项步骤 win10怎么删除右键多余选项
- 9 win10家庭版怎么换成专业版 如何把win10家庭版改为专业版
- 10 win10防火墙怎么关闭自动扫描 win10防火墙自动扫描在哪关闭
