win10如何解决屏保无法取消问题 win10快速取消屏保的操作方法
更新时间:2023-02-08 10:56:00作者:mei
win10系统屏保功能可以保护显示器,不仅能减少磁盘负荷,还可以省电,是一个不错的功能。有的用户觉得电脑进入屏保,下次又要重新输入密码启用很麻烦,想要将取消屏保,尝试各种办法都取消不了,怎么办?下文教程来介绍win10快速取消屏保的操作方法。
推荐:雨林木风win10系统
1、桌面空白处点击鼠标右键,选择个性化。如图所示:
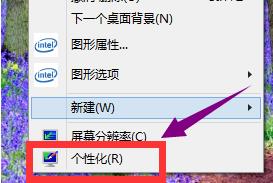
2、在弹出的个性化菜单,在左边栏找到“主题”单击主题。如图所示:
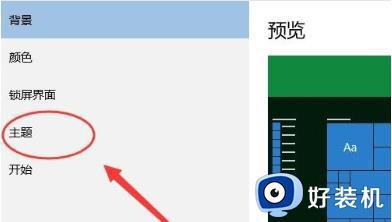
3、在主题选项,选择“主题设置”。如图所示:
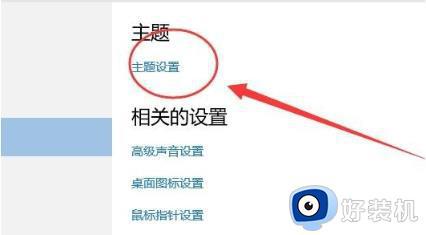
4、在窗口的左下方有个‘屏幕保护程序’单击屏幕保护程序。如图所示:
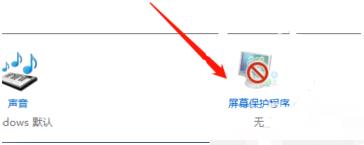
5、选择更改电源设置。如图所示:
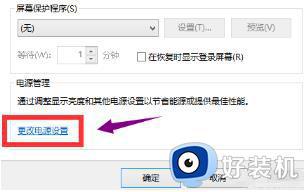
6、选择更改计算机睡眠时间。如图所示:
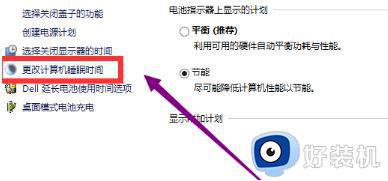
7、睡眠时间选择从不。如图所示:
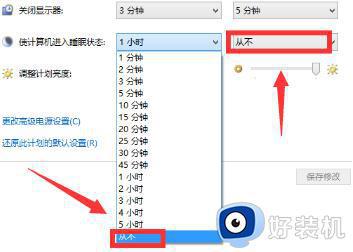
8、修改完成后,点击确认按钮。如图所示:
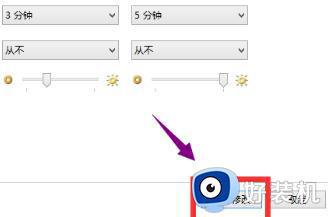
遇到win10系统屏保无法取消的问题,一起进行屏幕保护程序界面,然后进行简单设置即可,希望可以帮助到大家。
win10如何解决屏保无法取消问题 win10快速取消屏保的操作方法相关教程
- 桌面屏保怎么取消 电脑怎么取消桌面屏保
- windows取消锁屏怎么操作 windows取消锁屏设置方法
- 一体机如何关闭屏保 一体机屏保怎么取消
- word保护文档怎么取消密码 如何取消word文档保护的密码
- cad怎么取消写保护 cad如何取消写保护
- 电脑几分钟不用就出现广告屏保怎么取消 电脑老是弹出广告屏保如何关闭
- windows登录密码如何取消 快速取消windows登录密码的方法
- 如何取消360屏保 电脑360屏保怎么关掉设置
- 电脑广告屏保怎么关闭 电脑屏保广告如何取消
- 电脑不动几分钟就出现屏保怎么关闭 电脑隔几分钟就出现屏保怎么取消
- 115网盘如何下载磁力资源 115网盘下载磁力链接文件的方法
- 如何卸载联想浏览器 怎么把联想浏览器卸载
- excel表格a列被隐藏了怎么弄出来 excel表格a列隐藏如何显示
- lenovo打印机怎么连接电脑 联想打印机如何和电脑连接
- 百度网盘pc端怎么看共享文件 百度网盘电脑版如何查看共享文件
- 今日精选怎么关 360今日精选的关闭步骤
电脑常见问题推荐
- 1 百度网盘pc端怎么看共享文件 百度网盘电脑版如何查看共享文件
- 2 32位和64位的区别是什么 32位和64位系统的区别详解
- 3 秀米编辑器使用教程 秀米编辑器如何使用
- 4 wpsvba插件怎么安装 wps宏插件下载安装方法
- 5 windows进系统黑屏怎么办 windows系统黑屏一直进不了系统修复方法
- 6 设备管理器怎么打开 如何打开设备管理器
- 7 微信打字删除后面的字怎么取消 电脑微信打字会吃掉后面的字如何解决
- 8 网络经常断网又自动恢复怎么办 电脑自动断网一会儿又自动连上如何处理
- 9 steam下载位置更改方法?steam下载安装位置怎么改
- 10 itunes卸载不干净无法重新安装怎么办 电脑itunes卸载不干净安装不上如何解决
