电脑怎么设置初始化 电脑初始化的步骤
更新时间:2021-06-19 10:53:00作者:huige
电脑在长期使用之后,都会有很多缓存文件,或者有时候也会遇到一些问题,不想一步步去清理的话,我们可以对电脑进行初始化设置,可是很多小伙伴可能还不知道电脑怎么设置初始化吧,如果你也想知道的话,那就跟随小编来看看电脑初始化的步骤。
具体方法如下:
1.打开win7系统中的控制面板界面,直接选择“系统和安全”选项进入。
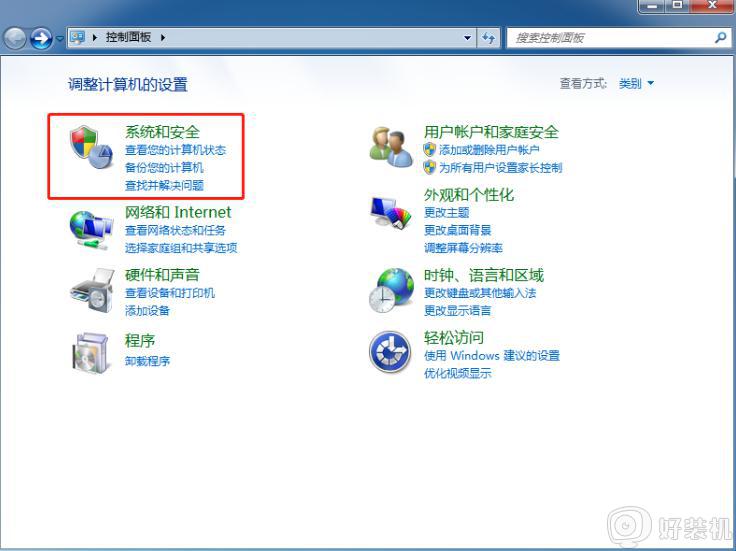
2.电脑会打开相应的界面,大家直接选择“操作中心”进入,如图所示:
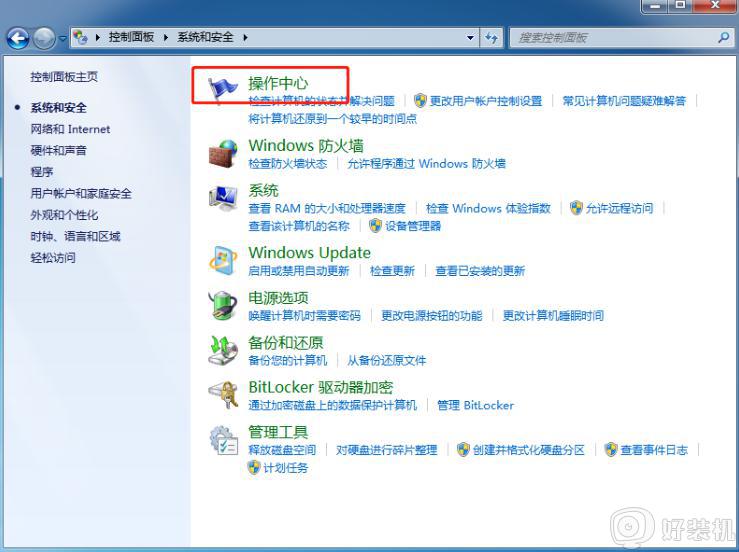
3.打开操作中心界面后,直接点击右下角处“恢复”进入操作。
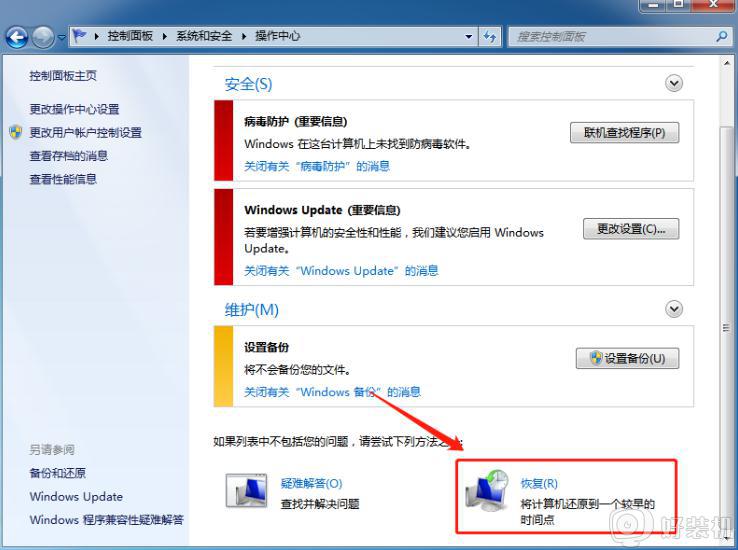
4.继续在界面中选择“打开系统还原”选项。
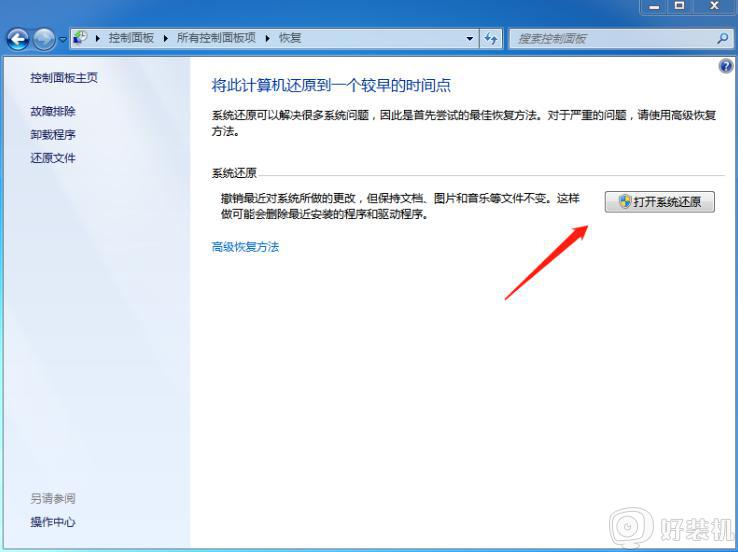
5.电脑会弹出对应的系统还原窗口,直接点击“下一步”继续操作。
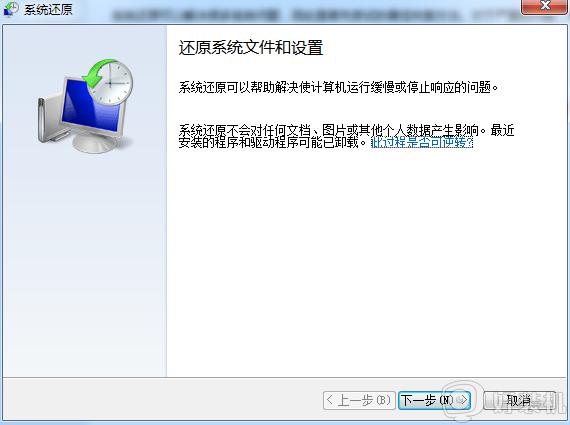
6.选中需要的还原点,继续“下一步”操作。
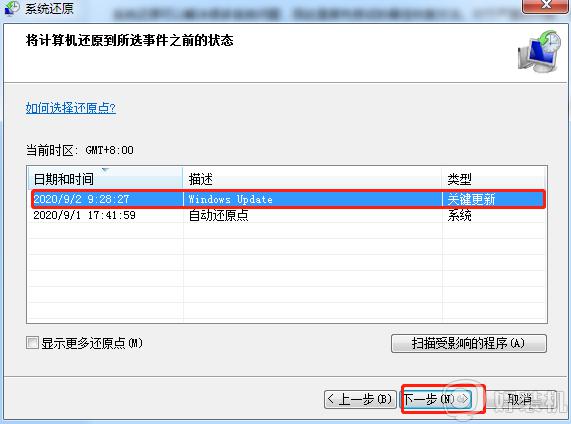
7.电脑会弹出以下界面,直接点击“完成”即可。
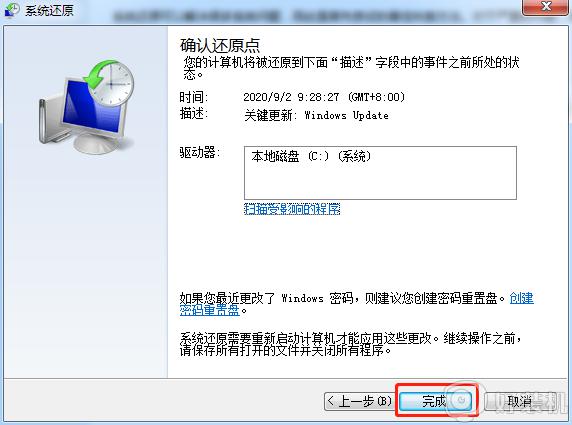
8.电脑会弹出相对应的提示窗口,直接点击“是”进行系统还原。
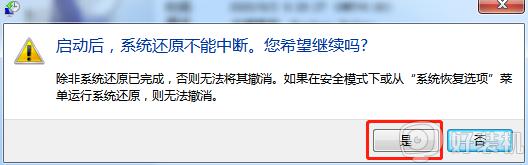

9.系统还原结束后,电脑会自动进行重启并进入全新桌面。

关于电脑初始化的步骤就给大家讲述到这边了,如果你有这个需要的话,那就可以参考上面的方法步骤来进行操作吧。
电脑怎么设置初始化 电脑初始化的步骤相关教程
- windows初始化电脑的方法 windows如何初始化设置
- 苹果笔记本怎么初始化 macbook如何初始化系统
- csgo正在执行初始化设置解决方法 csgo设置被初始化了怎么办
- 电脑开机报错lsass.exe应用程序正常初始化失败的解决步骤
- 初始化网络连接失败是为什么 初始化网络连接失败原因和解决方法
- 初始化电脑时出现问题怎么办 电脑显示初始化电脑时出现问题如何解决
- lol图形设备初始化失败怎么办 lol游戏图形设备初始化失败解决方法
- 无法初始化图形设备lol怎么办 lol进游戏无法初始化图形修复方法
- 英雄联盟无法初始化图形设备原因 英雄联盟无法初始化图形设备怎么解决
- csgo卡在正在初始化游戏世界怎么办 csgo正在初始化游戏世界进不去解决方法
- lenovo打印机怎么连接电脑 联想打印机如何和电脑连接
- 百度网盘pc端怎么看共享文件 百度网盘电脑版如何查看共享文件
- 今日精选怎么关 360今日精选的关闭步骤
- 32位和64位的区别是什么 32位和64位系统的区别详解
- 秀米编辑器使用教程 秀米编辑器如何使用
- epsonl310打印机怎么清洗喷头?epsonl310打印机清洗喷头的步骤
电脑常见问题推荐
- 1 百度网盘pc端怎么看共享文件 百度网盘电脑版如何查看共享文件
- 2 32位和64位的区别是什么 32位和64位系统的区别详解
- 3 秀米编辑器使用教程 秀米编辑器如何使用
- 4 wpsvba插件怎么安装 wps宏插件下载安装方法
- 5 windows进系统黑屏怎么办 windows系统黑屏一直进不了系统修复方法
- 6 设备管理器怎么打开 如何打开设备管理器
- 7 微信打字删除后面的字怎么取消 电脑微信打字会吃掉后面的字如何解决
- 8 网络经常断网又自动恢复怎么办 电脑自动断网一会儿又自动连上如何处理
- 9 steam下载位置更改方法?steam下载安装位置怎么改
- 10 itunes卸载不干净无法重新安装怎么办 电脑itunes卸载不干净安装不上如何解决
