win11怎么用hdmi连接电视当显示器_win11电脑用hdmi连接电视设置步骤
更新时间:2024-01-08 10:49:52作者:xinxin
我们在日常使用win11电脑的过程中,由于屏幕尺寸较小的缘故,因此可以通过主机中的hdmi接口来实现电视的连接,从而满足用户在win11电脑上通过更大的屏幕来观看视频,提高用户的观看体验,对此win11怎么用hdmi连接电视当显示器呢?以下就是win11电脑用hdmi连接电视设置步骤。
推荐下载:win11官方iso镜像下载
具体方法:
一、无线投屏
方法一
1、按住Windows键,然后打开电影和电视,如图。
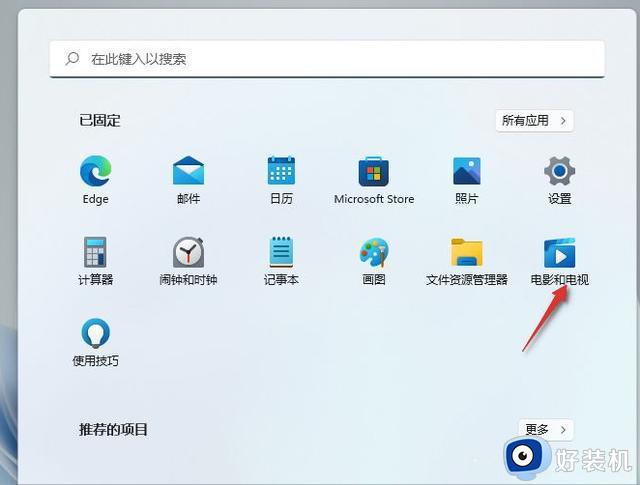
2、打开播放的电影,点击右下角3个点,选择投射到设备中。
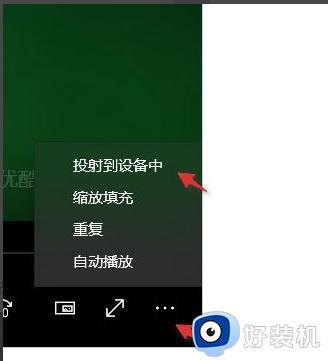
3、电视需要安装乐播投屏,处于同一局域网下的电视设备就会被搜索到,点击连接即可。
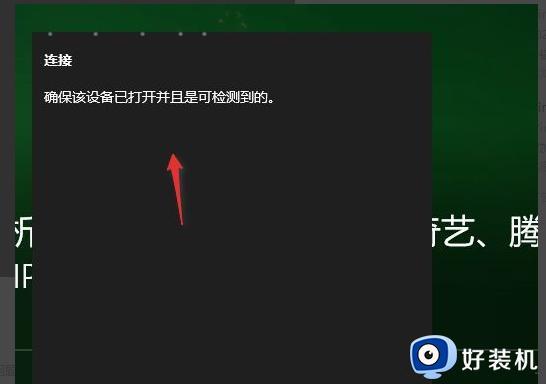
方法二
1、Win11系统,可以通过按Win + K组合键,打开无线投放。
2、如果需要在任务栏,右小角通知栏操作的话,需要先添加此功能。
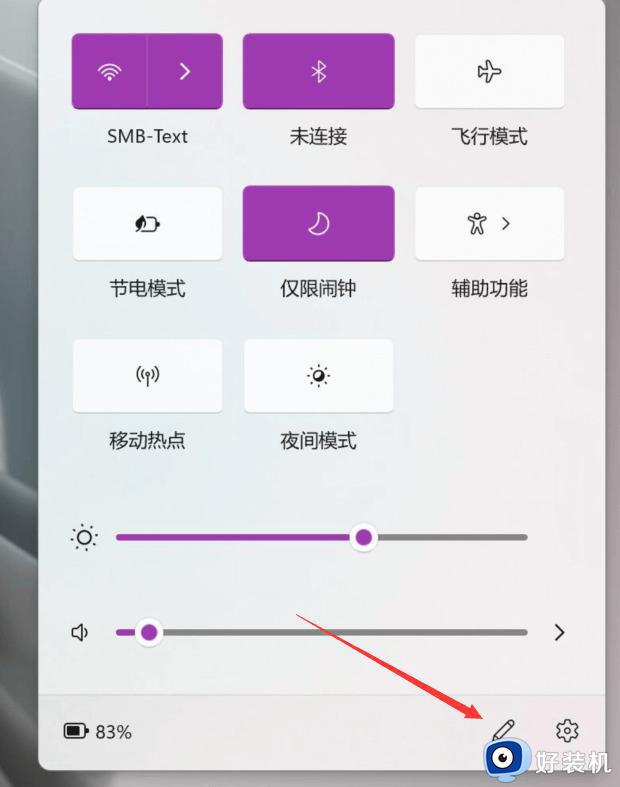
3、选择投放。
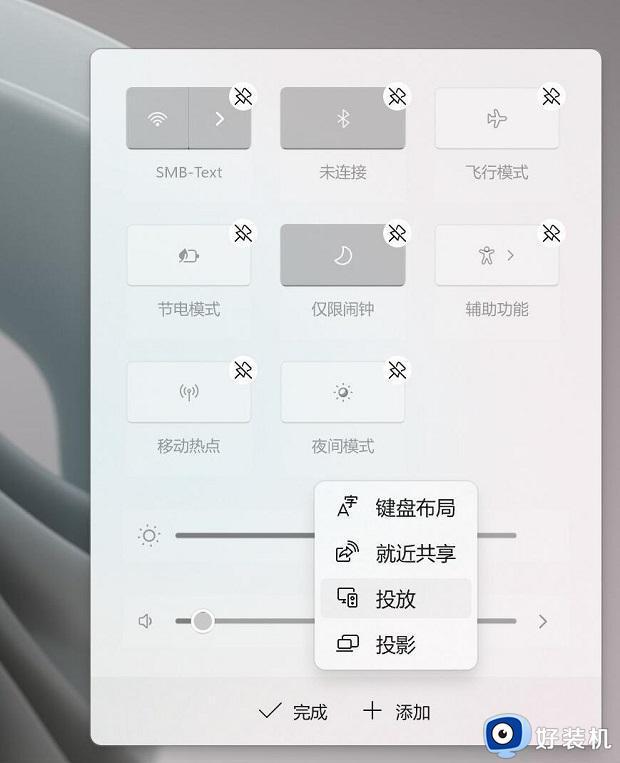
4、添加完成,点击“投放”之后,就可以查看当前可用的无线显示器了。
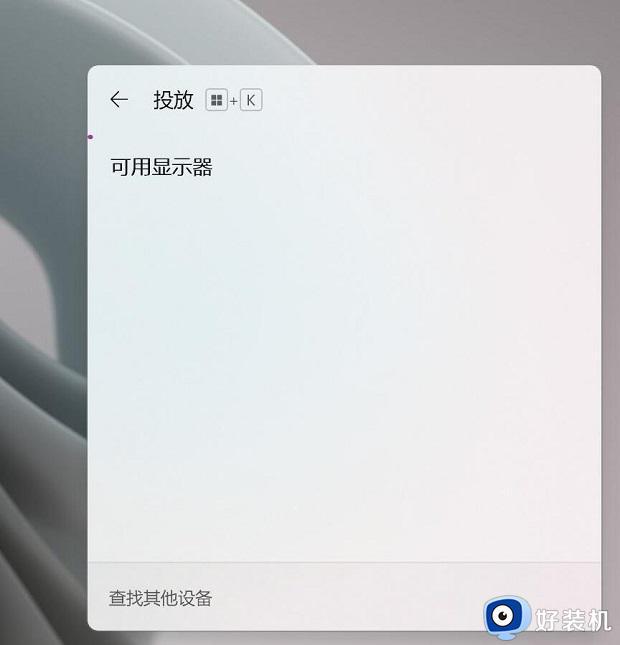
二、有线投屏
1、首先使用HDMI线连接win11电脑和电视的HDMI接口。

2、在电视上打开设置,将信号源更改为HDMI。
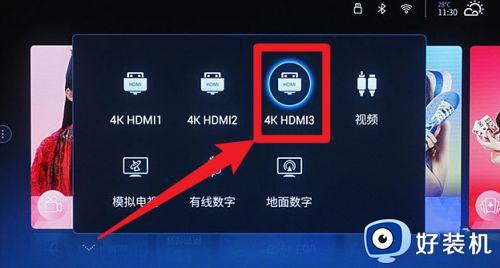
3、在电脑上按下Windows+P打开投影设置,选择复制即可。
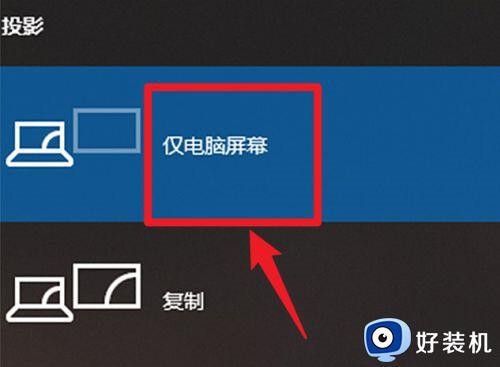
以上就是小编教大家的关于win11电脑用hdmi连接电视设置步骤了,如果你也有相同需要的话,可以按照上面的方法来操作就可以了,希望本文能够对大家有所帮助。
win11怎么用hdmi连接电视当显示器_win11电脑用hdmi连接电视设置步骤相关教程
- win11连接hdmi无法输出声音怎么回事 win11连接hdmi无法输出声音的解决方法
- win11电脑连接hdmi屏幕溢出怎么回事 win11HDMI连接到屏幕发生溢出的解决方法
- win11怎样连接到无线显示器 win11连接到无线显示器的方法
- win11笔记本连显示器如何关掉笔记本屏幕 win11笔记本连接显示屏后如何关闭笔记本
- win11无法识别第二块显示器的解决方法 win11无法检测第二个显示器怎么办
- Win11连接的扩展显示器黑屏怎么回事 win11扩展屏幕遇上黑屏的修复方法
- win11怎么设置分辨率显示 win11如何修改显示器分辨率
- win11设置默认视频播放器的步骤 win11怎么设置默认视频播放器
- win11调整显示器帧数的方法 win11如何调整显示器帧数
- win11激活跳过网络连接设置方法 win11台式机激活怎么跳过网络连接
- win11关闭电脑后键盘还亮着为什么 win11电脑关闭之后键盘还亮如何解决
- 笔记本电脑win11第一次插网线怎么设置 win11电脑第一次连接网线上网时如何设置
- 为什么win11桌面一直刷新闪屏 win11桌面一直刷新闪屏的解决方法
- 笔记本怎么合盘win11 笔记本win11电脑合并盘教程
- 笔记本怎么从win11降级到win10系统 如何将win11系统降级至win10
- 笔记本关屏幕不休眠继续工作win11怎么设置 笔记本win11关闭屏幕不休眠的设置步骤
win11教程推荐
- 1 win11找不到摄像头设备怎么办 win11电脑未检测到摄像头处理方法
- 2 笔记本从win11还原到win10的方法 笔记本win11怎么恢复到win10
- 3 win11照片预览不显示怎么办 win11照片不显示预览如何解决
- 4 笔记本电脑升级win11触摸板失灵怎么办 win11笔记本电脑触摸板用不了修复方法
- 5 windows11自带虚拟机怎么使用 win11自带的虚拟机使用教程
- 6 windows11自带的游戏在哪里 win11如何调出电脑自带游戏
- 7 win11字体库在哪里 windows11字体文件在哪
- 8 windows11桌面添加日历怎么设置?win11如何将日历添加到电脑桌面上去
- 9 win11怎么设置亮度自动调节 win11自动亮度开关在哪里
- 10 win11怎么一直显示更多选项菜单 win11右键菜单显示更多选项设置方法
