pr逐渐模糊效果设置方法 pr逐渐模糊效果怎么做
更新时间:2022-06-17 10:49:45作者:run
很多用户在初次使用pr软件进行剪辑视频时,难免会对一些功能还不是很熟悉,今天小编给大家带来pr逐渐模糊效果怎么做,有遇到这个问题的朋友,跟着小编一起来操作吧。
解决方法:
1.我们打开AdobePremiere,新建一个项目。
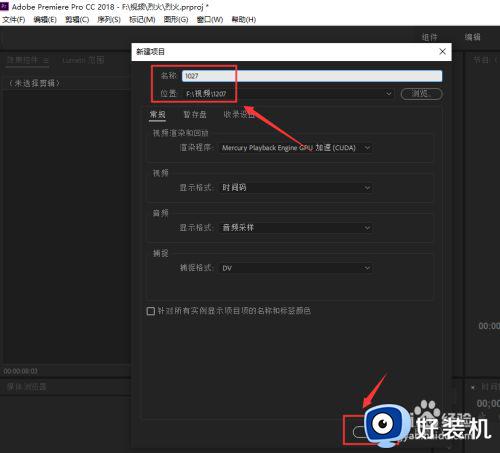
2.点击“文件”,点击“导入”,导入需要处理的视频。
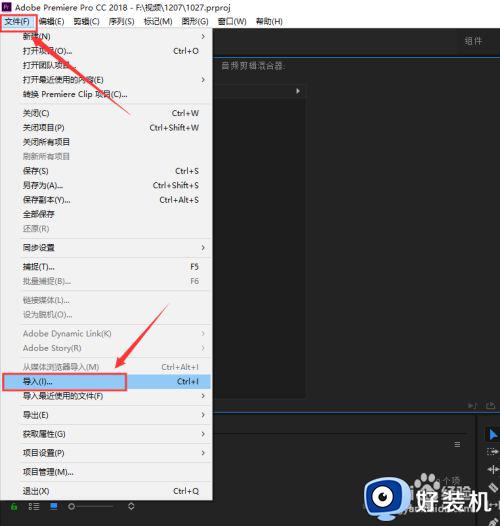
3.在底部左边窗口中能看到刚才导入的视频,将它拖入右侧时间轴窗口中。
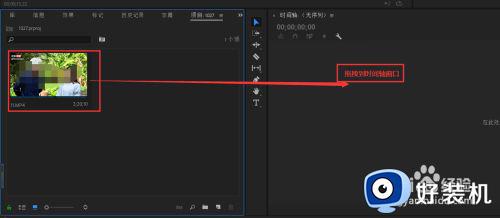
4.在底部左边窗口中,依次点击“效果”、“视频效果”、“模糊与锐化”,找到“高斯模糊”,将“高斯模糊”拖拽到右侧时间轴窗口的视频通道上。
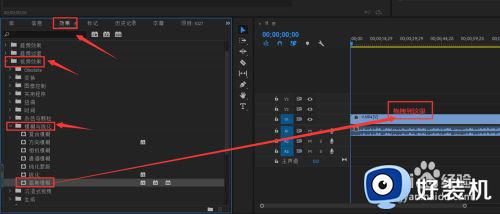
5.在左下“时间轴”窗口中,拖动视频进度线到合适的时间点。
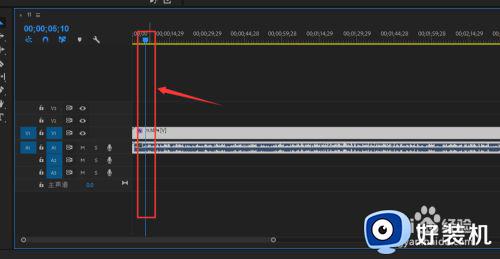
6.在左上窗口中,点击“模糊度”左边的秒表图标,可以看到,窗口右侧出现了一个“关键帧”标记。
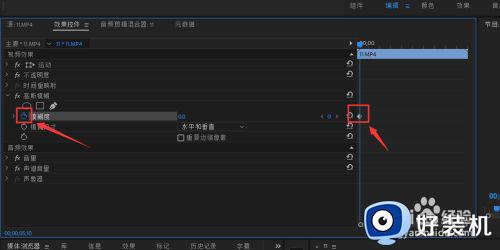
7.再次拖动“时间轴”窗口中的视频进度线,到下一个时间点。
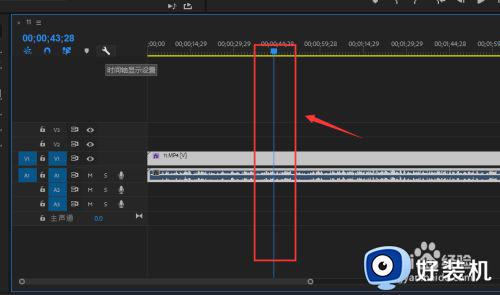
8.在左上窗口中,点击“模糊度”右侧的“添加/移除关键帧”按钮,插入一个关键帧。并调整模糊度数值。
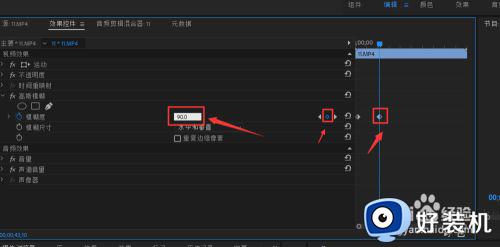
9.在右侧“节目”窗口,点击“播放”按钮,试看效果,确认效果满意,就保存项目即可。
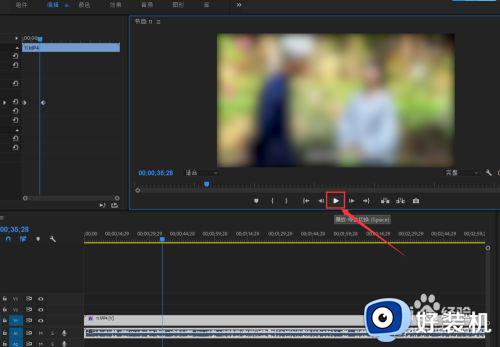
以上就是有关pr逐渐模糊效果设置方法的全部内容,有需要的用户就可以根据小编的步骤进行操作了,希望能够对大家有所帮助。
- 上一篇: cad图形被写保护怎样解锁 cad被写保护如何解锁
- 下一篇: ps怎么把标线去掉 ps标尺如何取消
pr逐渐模糊效果设置方法 pr逐渐模糊效果怎么做相关教程
- pr快进速度怎么设置 pr如何设置快进效果
- wps背景设置为渐变充填效果 wps怎么设置背景为渐变充填效果
- pr跳帧如何修改 pr怎么做跳帧效果
- PS字体颗粒质感制作方法 ps字体怎么做粒质感
- 电脑屏幕字体模糊怎么回事 电脑屏幕字体模糊怎么调整清晰
- pr转场特效怎么加 pr转场特效添加方法
- dnf字体和画面变模糊解决方法 dnf字体模糊怎么办
- wps双色渐变怎么填充 wps双色渐变填充方法
- lol字体模糊怎么设置 lol游戏界面字体模糊如何调整
- 苹果锁屏壁纸模糊怎么回事 iPhone锁定屏幕壁纸变成模糊了解决方法
- 雷电模拟器连点器怎么开启 雷电模拟器怎么弄连点器
- 电脑浏览器主页被2345霸占了怎么办 电脑首页被2345劫持如何解决
- 电脑连上蓝牙耳机还是外放怎么办?电脑连接蓝牙耳机后仍然外放如何解决
- cpu70多度正常吗 cpu温度七十多正常吗
- 微信打字删除后面的字怎么取消 电脑微信打字会吃掉后面的字如何解决
- 忘记qq邮箱独立密码怎么办 qq邮箱的独立密码忘了如何处理
电脑常见问题推荐
- 1 微信打字删除后面的字怎么取消 电脑微信打字会吃掉后面的字如何解决
- 2 网络经常断网又自动恢复怎么办 电脑自动断网一会儿又自动连上如何处理
- 3 steam下载位置更改方法?steam下载安装位置怎么改
- 4 itunes卸载不干净无法重新安装怎么办 电脑itunes卸载不干净安装不上如何解决
- 5 windows建立ftp服务器设置教程 windows怎么搭建ftp服务器
- 6 怎么关闭steam开机启动 在哪里关闭steam开机启动
- 7 两台电脑之间怎么传文件最快 两台电脑间传文件怎样最快
- 8 excel打不开显示文件格式或文件扩展名无效的解决办法
- 9 steam动态怎么删除 steam游戏动态的删除步骤
- 10 蓝牙耳机连接电脑声音断断续续的怎么回事?蓝牙耳机连接电脑后时断时续如何解决
