win10怎样重装系统 win10系统的重装方法
更新时间:2023-10-12 10:50:21作者:zheng
随着我们使用win10操作系统的时间增加,系统出现问题的概率也会变高,当win10系统出现了一些严重的问题之后就需要对系统进行重装了,但是有些用户不知道win10系统的重装方法是什么,今天小编就教大家win10怎样重装系统,如果你刚好遇到这个问题,跟着小编一起来操作吧。
推荐下载:Win10纯净
方法如下:
1、打开Win10安装工具,选择“立即重装”。
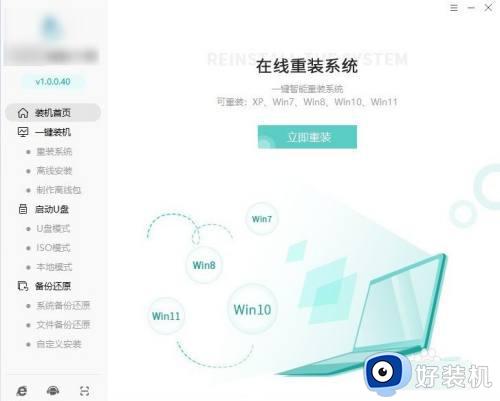
2、在win10栏目下,选择一个你需要的win10版本安装。
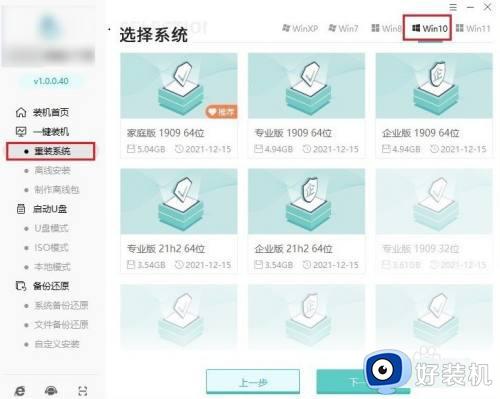
3、开始安装系统前,选择重要的文件备份,以免被删除!
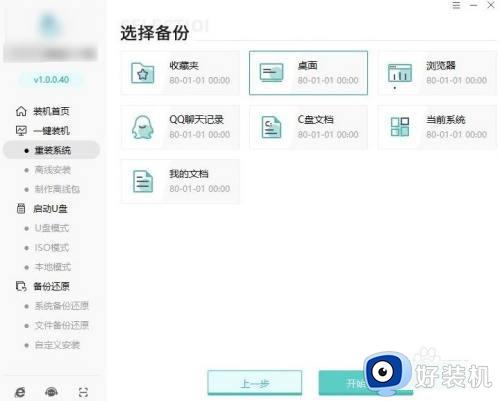
4、等待资源下载结束,这一步包括接下来的步骤都是工具自动进行的,无需用户手动操作。
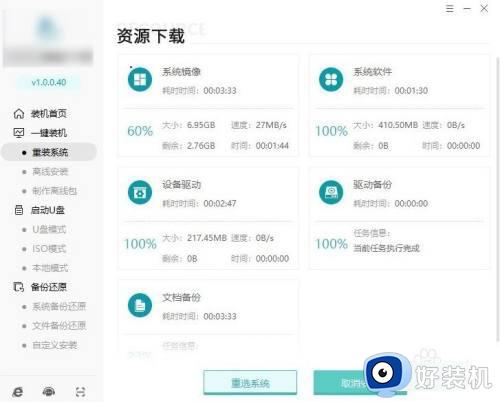
5、安装部署也是工具自动进行的,耐心等待部署完毕后自动重启。
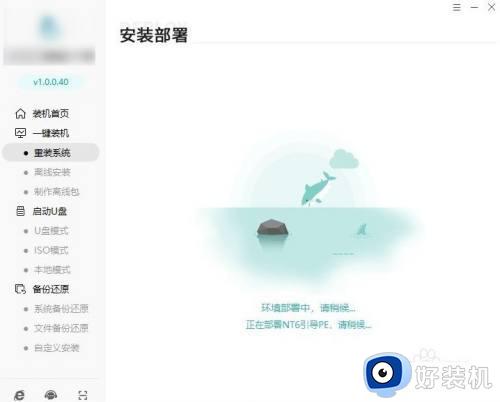
6、重启时选择启动“PE”安装系统。
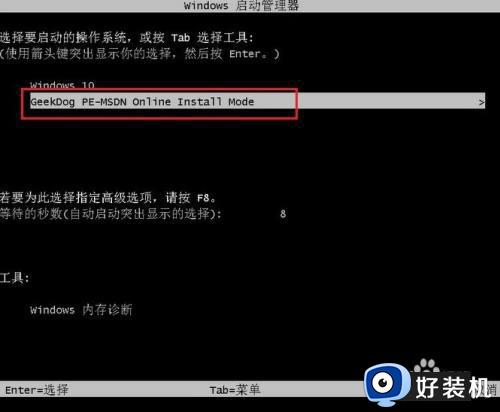
7、PE桌面加载出来后,工具自动安装系统,我们耐心等待即可。
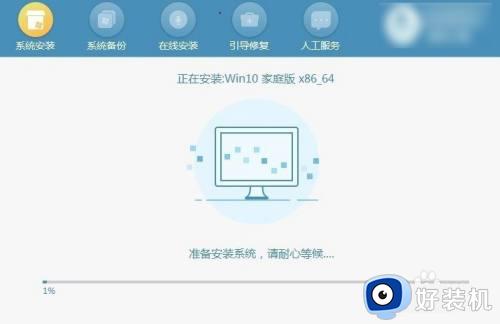
8、系统安装完毕,电脑重启等待进入操作系统桌面。
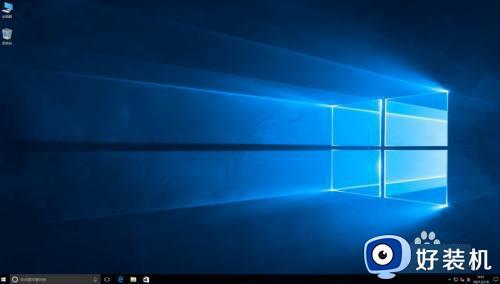
以上就是win10怎样重装系统的全部内容,有遇到相同问题的用户可参考本文中介绍的步骤来进行修复,希望能够对大家有所帮助。
win10怎样重装系统 win10系统的重装方法相关教程
- win10重置和重装系统一样吗 win10重置和重装的区别是什么
- win10怎样重装系统 重装win10操作系统的具体方法
- win10怎样重装系统 win10重装系统的具体步骤
- win10重装系统必须为gpt磁盘怎么办 重装win10系统智能装到gpt磁盘如何处理
- win10重装系统保留个人文件和应用桌面文件设置方法
- win10怎么重装系统且保留文件夹 win10重装系统且保留文件夹的方法
- win10 重装wifi连不上怎么办 win10重装系统连不上wifi如何修复
- 重装win10连不上网怎么办 win10重装系统网络连接不了修复方法
- win10重装系统后桌面图标乱了怎么回事 重装win10系统后桌面图标排列混乱如何处理
- 安装win10后重启不能进系统怎么办 重装系统win10后无法启动如何解决
- win10进入不了桌面怎么办 win10电脑开机后进不了系统解决方法
- win10管理员名称改不了怎么回事 win10改不了管理员名字如何处理
- win10键盘shift锁定如何解锁 win10 shift被锁定了的解决教程
- 电脑没有睡眠选项的原因是什么 电脑忽然没有了睡眠如何解决
- win10云内容搜索如何关闭 win10云搜索怎么关
- win10把此电脑图标放到桌面设置方法 win10如何把此电脑图标放到桌面
win10教程推荐
- 1 彻底关闭win10病毒和威胁防护的步骤 win10如何关闭病毒和威胁防护
- 2 win10进入桌面后鼠标一直转圈怎么回事 win10进桌面一直转圈怎么解决
- 3 win10桌面快捷图标出现白纸怎么回事 win10桌面快捷方式图标变成白板如何处理
- 4 win10计算器打不开怎么办 如何解决win10系统无法打开计算器
- 5 win10共享文件夹怎么在另一个电脑查看 win10共享文件夹另外一台电脑如何找到
- 6 win10关闭每次打开应用的通知设置方法 如何关闭win10每次点开软件都提醒
- 7 win10实时保护关不掉怎么办 win10实时保护关闭不了如何解决
- 8 win10把硬盘识别成移动硬盘怎么办 win10硬盘变成可移动设备处理方法
- 9 win10电脑拷贝记录怎么查 win10如何查看拷贝记录
- 10 win10需要新应用打开此ms-gaming怎么办?win10提示“需要新应用打开此ms-gamingoverlay”如何解决
