excel冻结首列怎么设置 excel里冻结首行设置方法
更新时间:2023-05-10 10:50:31作者:run
很多用户在使用电脑办公时也都会用到excel表格工具,可是对于excel表格的功能可能还不是很熟悉,今天小编就给大家带来excel冻结首列怎么设置,如果你刚好遇到这个问题,跟着小编一起来操作吧。
解决方法:
1.打开我们准备的excel,鼠标左键点击第一行前的数字一,将第一行全部选中。
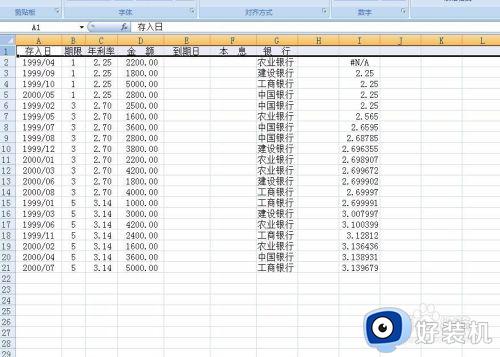
2.然后鼠标左键单击选择菜单栏中的视图。
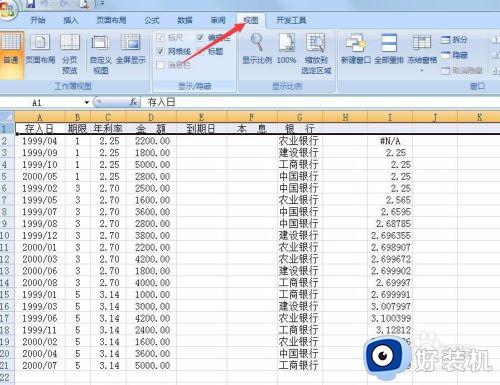
3.鼠标左键点击冻结窗格。
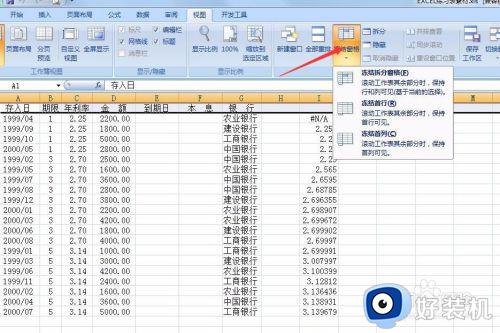
4.因为这里我们需要让第一行一直显示,所以我们选择冻结首行。
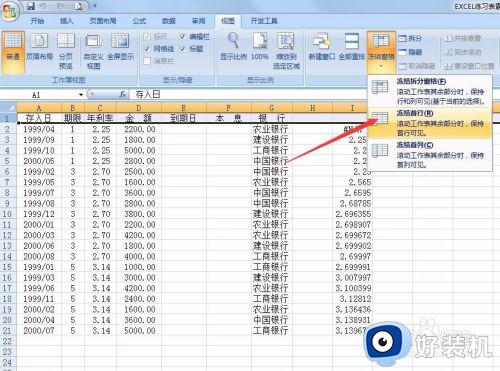
5.鼠标向下滑动我们就会发现首行一直显示了。
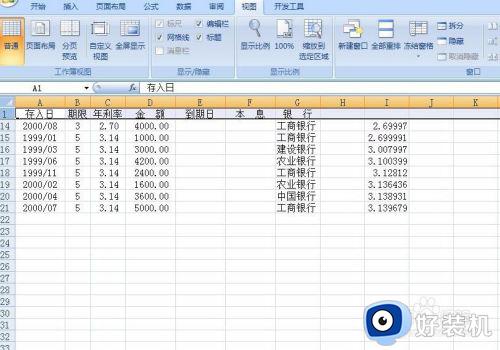
6.如果我们现在想设置首列显示,那么就需要先将首行冻结效果取消才可以设置(冻结效果只能设置一种。不能同时存在)。
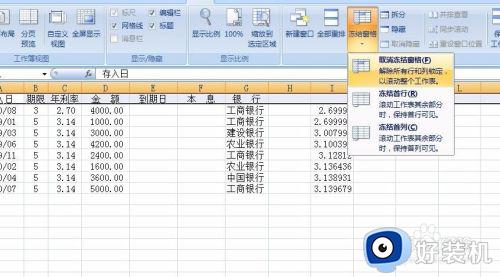
7.然后在按照设置首行一直显示的方法来设置首列一直显示,只不过选择冻结效果时选择的是冻结首列。
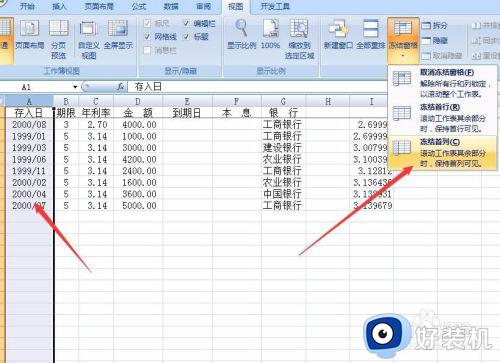
以上就是小编告诉大家的excel里冻结首行设置方法的全部内容,碰到同样情况的朋友们赶紧参照小编的方法来处理吧,希望能够对大家有所帮助。
excel冻结首列怎么设置 excel里冻结首行设置方法相关教程
- wps表格冻结窗口怎么冻结多行多列 wps表格冻结多行多列怎么设置
- wps怎么只能冻结首行和首列 wps如何冻结首行和首列
- excel冻结窗口的方法 excel如何冻结窗口
- wps拆分冻结行和列 wps如何拆分冻结行和列
- wps怎么冻结行 wps如何冻结行
- lol账号无缘无故被冻结怎么办 lol账号被冻结怎么解冻
- qq号被冻结怎么解除 qq号被冻结的解除教程
- wps冻结悬浮窗 wps如何冻结悬浮窗
- excel的高级筛选功能怎么用 表格的高级筛选怎么设置条件
- 怎么设置excel行高列宽 excel表格行高列宽在哪设置
- 无需下载直接登录qq怎么操作 在线登录qq不用下载的方法
- 百度网盘的文件怎么下载到电脑 百度网盘文件如何下载到电脑
- 电脑win键失灵怎么办 电脑win键失灵的恢复教程
- UC设置默认搜索引擎的方法 uc浏览器怎么设置默认搜索引擎
- 电脑垃圾清理一键搞定怎么操作 如何一键清理电脑垃圾文件夹
- 电脑屏幕蓝色光怎么调回去 电脑颜色失真偏蓝怎么调
电脑常见问题推荐
- 1 无需下载直接登录qq怎么操作 在线登录qq不用下载的方法
- 2 百度网盘的文件怎么下载到电脑 百度网盘文件如何下载到电脑
- 3 UC设置默认搜索引擎的方法 uc浏览器怎么设置默认搜索引擎
- 4 电脑屏幕截屏快捷键是哪个键 电脑上截屏快捷键是什么键
- 5 打印机共享0x0000011b错误怎么解决 打印机共享提示错误0x0000011b的解决教程
- 6 excel打开后是特别小的窗口怎么回事?excel打开时是小窗口如何解决
- 7 360热点资讯怎么关?360浏览器热点资讯的关闭教程
- 8 另一台电脑搜索不到共享打印机怎么办 别的电脑搜索不到共享打印机解决方法
- 9 windows update无法开启怎么办 windows update服务无法开启如何解决
- 10 windows update 80072efe无法更新什么情况 windowsupdate更新错误80072ee2如何解决
