win10电脑备份c盘时其他磁盘被强制备份如何处理
更新时间:2021-11-06 10:47:00作者:huige
我们为了保护电脑的资料安全,经常会对电脑中的重要磁盘进行备份,只是近日有不少win10系统用户只是想备份C盘而已,可是却发现其他磁盘也被强制备份,不知道碰到这样的问题该怎么办,为此,本文给大家讲述一下win10电脑备份c盘时其他磁盘被强制备份的详细处理方法。
推荐:雨林木风win10下载
原因分析:
在备份的时候,我们看到D盘的磁盘上也写着“系统”二字,这可能是由于我们在D盘安装了一些优化软件,或者把系统盘的文件曾经移动到D盘导致的。我们可以试着把该磁盘盘符隐藏后再备份。
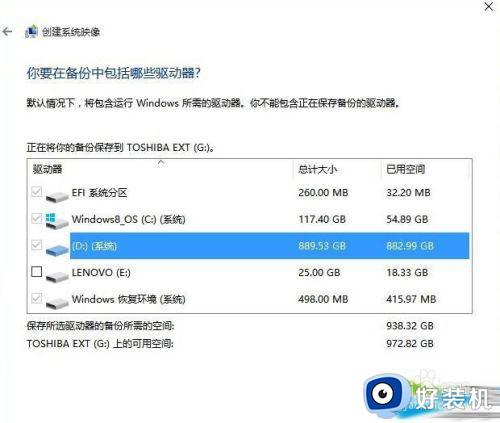
解决方法如下:
1、在桌面上右键“此电脑”,选择管理;
2、在管理界面,依次点击“储存”--磁盘管理;
3、在要隐藏的D盘上右键,选择“更改驱动器号和路径”,然后点击删除,确定。(重新在备份还原里即可正常备份系统)
4、备份完之后,按照步骤1、2重新打开磁盘管理界面,右键选择“更改驱动器号和路径”点击“添加”接着在下拉框里选着原来的分区号,点击确定。
上述给大家讲解的便是win10电脑备份c盘时其他磁盘被强制备份的详细解决方法,遇到相同情况的用户们可以学习上面的方法步骤来进行解决即可。
win10电脑备份c盘时其他磁盘被强制备份如何处理相关教程
- win10 只备份c的图文步骤 win10如何只备份C盘
- win10系统如何删除备份文件 win10删除备份的详细教程
- win10格式化磁盘的方法 win10怎么格式化磁盘
- win10wps备份文件在哪里 win10wps的备份文件路径在c盘哪里找
- win10关闭备份系统设置方法 win10系统备份怎么关闭
- w10怎么更改itunes备份文件路径 win10改itunes备份路径设置方法
- win10只有c盘的解决方法 win10只有一个盘怎么解决
- win10电脑启动总是进入备份怎么办 win10开机出现系统备份如何解决
- win10自带备份驱动功能如何使用 win10备份驱动的图文步骤
- windows10系统怎样迁移到硬盘 把windows10系统系统到新硬盘的方法
- 彻底关闭win10病毒和威胁防护的步骤 win10如何关闭病毒和威胁防护
- win10笔记本电脑触摸板失灵怎么回事 win10笔记本电脑触摸板失灵的解决方法
- win10电池图标不显示如何解决 win10电池图标不显示的解决方法
- win10更新卡住不动怎么回事 win10更新卡住不动的解决方法
- win10提示USB端口上的电涌如何关闭 win10提示USB端口上的电涌的解决方法
- win10禁用hdmi音频输出的方法 win10如何禁用hdmi音频
win10教程推荐
- 1 彻底关闭win10病毒和威胁防护的步骤 win10如何关闭病毒和威胁防护
- 2 win10进入桌面后鼠标一直转圈怎么回事 win10进桌面一直转圈怎么解决
- 3 win10桌面快捷图标出现白纸怎么回事 win10桌面快捷方式图标变成白板如何处理
- 4 win10计算器打不开怎么办 如何解决win10系统无法打开计算器
- 5 win10共享文件夹怎么在另一个电脑查看 win10共享文件夹另外一台电脑如何找到
- 6 win10关闭每次打开应用的通知设置方法 如何关闭win10每次点开软件都提醒
- 7 win10实时保护关不掉怎么办 win10实时保护关闭不了如何解决
- 8 win10把硬盘识别成移动硬盘怎么办 win10硬盘变成可移动设备处理方法
- 9 win10电脑拷贝记录怎么查 win10如何查看拷贝记录
- 10 win10需要新应用打开此ms-gaming怎么办?win10提示“需要新应用打开此ms-gamingoverlay”如何解决
