win10电脑壁纸消失背景变黑怎么办 win10壁纸总是消失黑屏修复方法
更新时间:2024-02-22 10:45:44作者:xinxin
很多用户在使用win10电脑的时候,也总是会对默认的个性化界面进行重新调整,其中就包括桌面壁纸图片,然而当用户在启动win10电脑进入系统之后,却发现桌面背景壁纸莫名消失变成黑屏了,对此win10电脑壁纸消失背景变黑怎么办呢?以下就是小编给大家带来的win10壁纸总是消失黑屏修复方法。
推荐下载:win10专业版原版镜像
具体方法:
方法一、
1、打开菜单,点击“控制面板”。
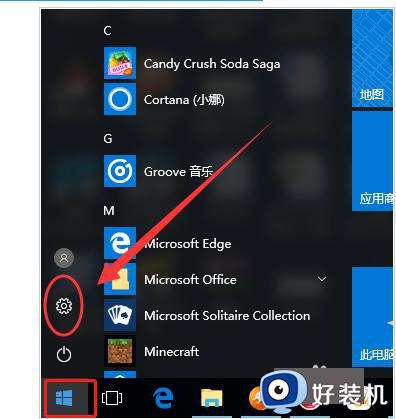
2、点击“管理工具”。
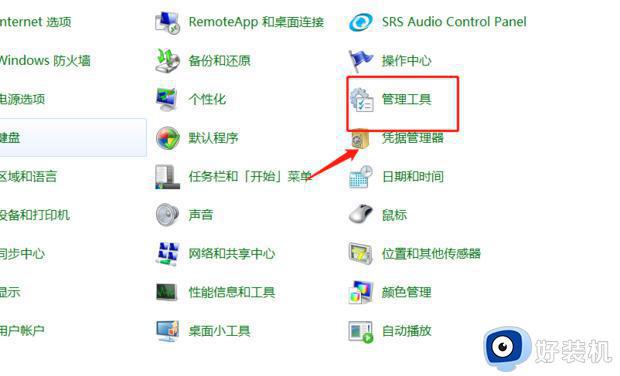
3、双击点击“服务”。
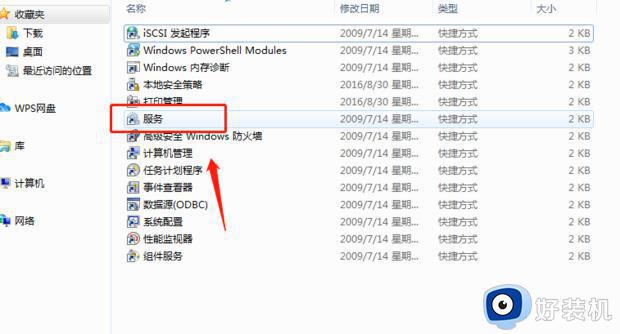
4、查看一下“Sever、Software Protection、SPP Notification Service”这三个服务是不是都开启的。
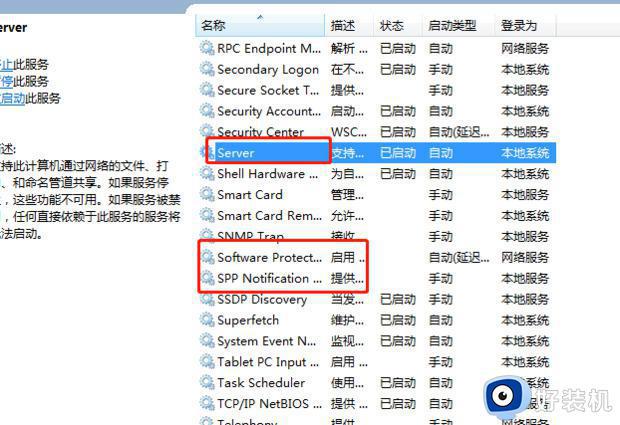
5、如果不是,点击“启动”即可完成。
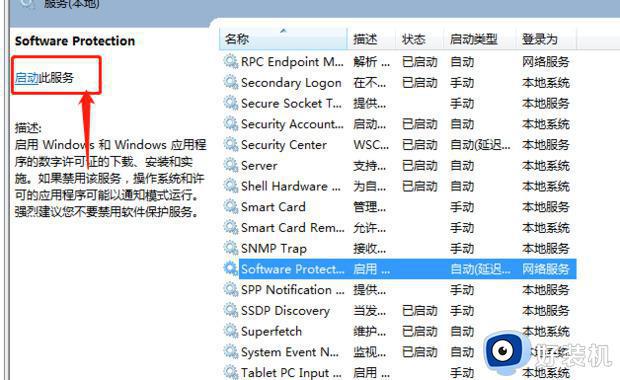
方法二、
1、打开电脑,按“Win”键呼出开始菜单,点击“齿轮”图标,进入系统“设置”界面:
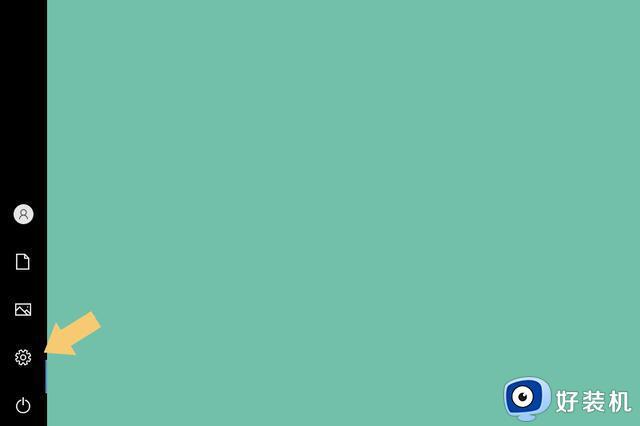
2、进入系统“设置”界面以后,找到“轻松使用”选项:
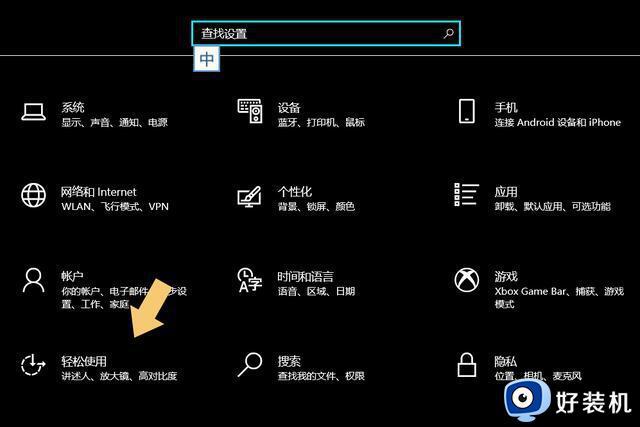
3、点击进入“轻松使用”选项,在弹出的界面里找到“高对比度”,点击“高对比度”,再在弹出的界面里找到“打开高对比度”,将“开关”关闭即可:
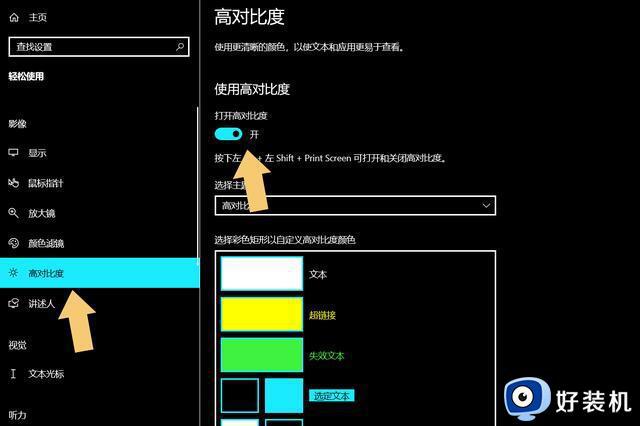
4、关闭以后,系统会自动切换,界面会恢复到原来的状态:
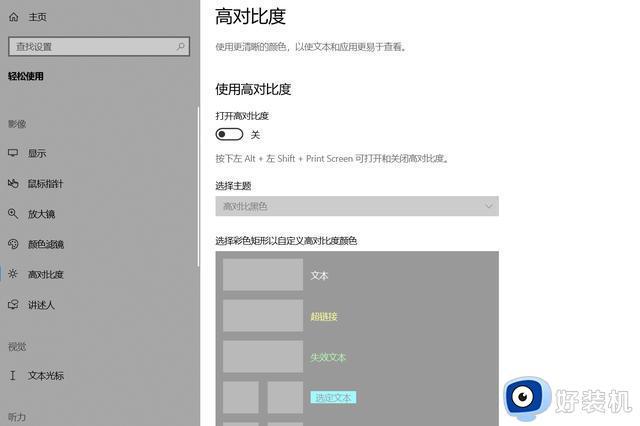
上述就是小编给大家介绍的win10壁纸总是消失黑屏修复方法了,有遇到相同问题的用户可参考本文中介绍的步骤来进行修复,希望能够对大家有所帮助。
win10电脑壁纸消失背景变黑怎么办 win10壁纸总是消失黑屏修复方法相关教程
- Win10电脑锁屏壁纸变黑白怎么办 Win10电脑锁屏壁纸变黑白解决方法
- Win10壁纸模糊怎么调整 Win10桌面壁纸变模糊怎么办
- win10的背景图片在哪个目录 win10电脑桌面当前壁纸所在位置
- 如何在win10设置动态壁纸 win10桌面动态壁纸怎么设置
- win10电脑锁屏壁纸变成黑白怎么回事 win10锁屏界面变成黑白如何解决
- windows10桌面背景图片在哪个文件夹 win10怎么打开桌面壁纸图片文件夹
- win10 桌面背景历史记录如何删除 win10系统电脑桌面壁纸历史记录怎么删除
- win10怎么换壁纸 win10换壁纸的方法
- win10壁纸更换不了怎么办 win10换不了桌面背景如何解决
- win10系统怎么更换桌面壁纸 win10怎样更换桌面壁纸
- win10怎么打开已禁用输入法图标 win10打开已禁用输入法图标的方法
- win10系统无法移动DOLBY Access错误代码0x80073d0d如何处理
- 如何解决win10系统下重置失败问题 win10系统下重置失败的解决方法
- win10更新KB4532693后桌面清空的解决方法
- win10打开录音机闪退怎么办 win10录音机打开后闪退解决方法
- 电脑密码在哪里设置win10 win10设置开机密码的步骤
win10教程推荐
- 1 win10不能更新系统怎么办 win10电脑不能更新系统修复方法
- 2 win10不支持显卡驱动怎么办 win10显卡不能安装驱动安装处理方法
- 3 win10右下角天气怎么关 win10删除电脑右下角天气显示的方法
- 4 win10删除文件需要管理员权限怎么办 win10删掉文件需要管理员权限处理方法
- 5 彻底关闭win10病毒和威胁防护的步骤 win10如何关闭病毒和威胁防护
- 6 win10进入桌面后鼠标一直转圈怎么回事 win10进桌面一直转圈怎么解决
- 7 win10桌面快捷图标出现白纸怎么回事 win10桌面快捷方式图标变成白板如何处理
- 8 win10计算器打不开怎么办 如何解决win10系统无法打开计算器
- 9 win10共享文件夹怎么在另一个电脑查看 win10共享文件夹另外一台电脑如何找到
- 10 win10关闭每次打开应用的通知设置方法 如何关闭win10每次点开软件都提醒
