cdr中如何制作条形码 使用cdr制作条形码的教程
许多用户虽然在日常生活中虽然使用过条形码,可是对于cdr制作条形码的过程还不是很了解,今天小编教大家cdr中如何制作条形码,操作很简单,大家跟着我的方法来操作吧。
解决方法:
1.首先打开我们的CDR软件,新建文本,设置尺寸为A4,然后在标题栏中,下拉菜单找一个插入条形码,我们点击进去,就会看到,对条形码进行的编辑页面。
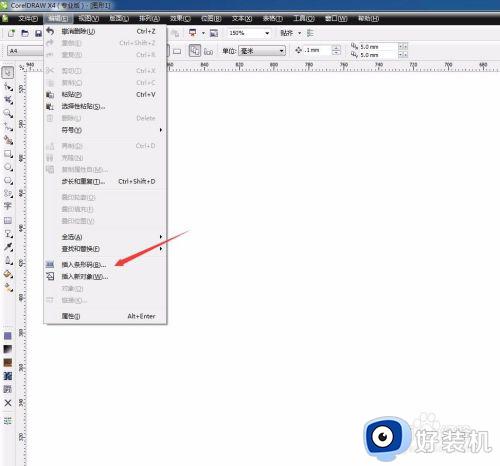
2.我们看到格式下拉表中,给我们提供了很多的格式,这个就可以根据自己的条形码位数,进行格式的选择,一般比较常用的是这个13位的条形码,我们可以选择这个格式,然后在下面直接输入你条形码的数值,最后一位数是自动生成的,我们可以看下跟自己的数是不是吻合。
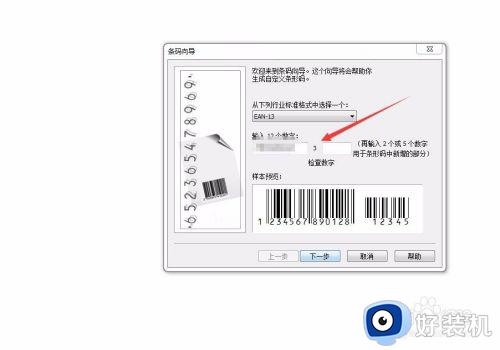
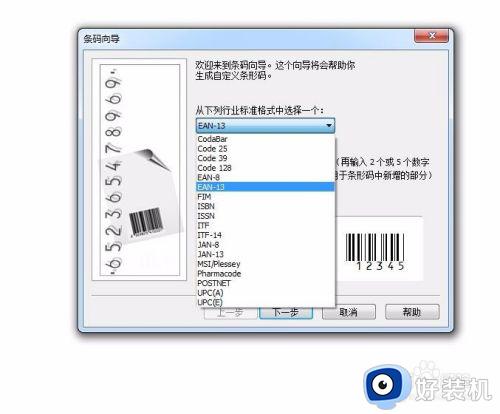
3.然后点击下一步,也有很多的设置,我们不用去管他,再点击下一步。
我们会看到有一个字体选择的选项,可以设置字体和字号。
有很多人生成的条形码字都很细很小,印刷出来不清晰,其实我们可以在这里进行设置的,只需将字号加大,字体改为粗体就好了
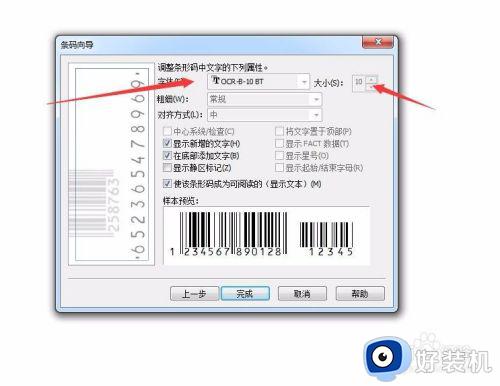
4.点击完成。这样条形码就生成成功了。
可是也有的时候,我们生成的条形码并不是我们想要的尺寸,比如我们想要一个横向很长的样式。
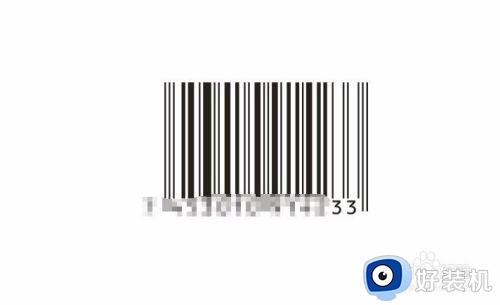
5.如果我们直接压缩我们的条形码,会看到他的线条变形了,而且字也变得很小了,这样的方法是不合理的,他已经改变了条形码的结构,我们不要进行这样的操作。
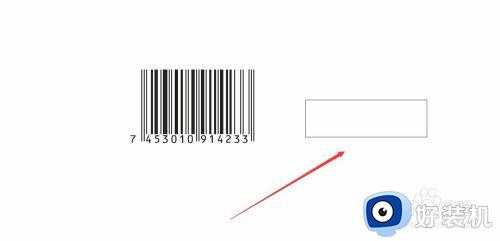
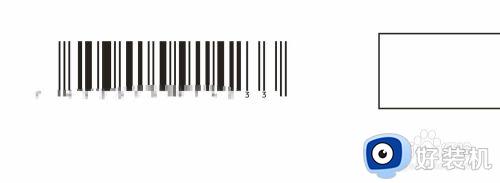
6.我们只需要双击,我们刚才生成的条形码,这样就又进入到了编辑的页面,点击下一步,我们会发现有一个选项,叫做条形码高度。
我们可以将这个数值设置的小一点,比如设置为0.4,点击完成
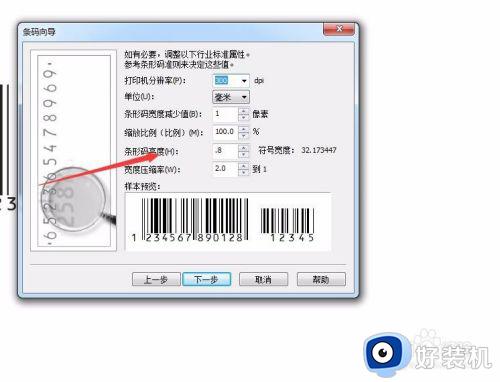
7.我们可以看到,条形码的尺寸变了,变成了我们需要的样式,而线条并没有变形,而且字体也没有变的很小,识别度非常高。
所以,按着这个步骤,我们可以随意的设置条形码的高度和宽度比,不要直接拉长或拉宽,使之变形
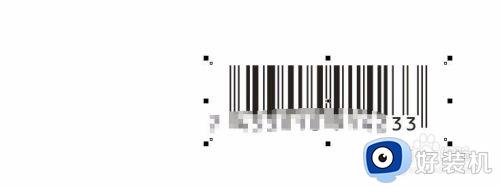
以上就是小编带来的使用cdr制作条形码的教程的全部内容,还有不清楚的用户就可以参考一下小编的步骤进行操作,希望能够对大家有所帮助。
cdr中如何制作条形码 使用cdr制作条形码的教程相关教程
- CorelDRAW中如何快速生成条形码 CorelDRAW条形码生成教程
- cdr怎么做弧形字体样式 cdr如何做弧形字体
- cdr里面怎么把文字排成弧形 cdr如何把一排字变成弧形
- cdr弧形文字怎么做 cdr如何做弧形文字
- 我的wps为什么不能生成条形码 我的wps怎么才能生成条形码
- cdr如何把字体变弧形 cdr怎么做弧形字体样式
- cdr如何把字体变成弧形 cdr怎样让文字变成弧形
- cdr移动图形图形只显示在框框里设置方法
- cdr连续水平复制操作方法 cdr怎么连续复制快捷键
- 在cdr中怎么把多余的部分删除 cdr如何删除多余部分
- 360开机小助手怎么卸载?360开机小助手的卸载步骤
- 雷电模拟器如何隐藏屏幕按键 雷电模拟器隐藏屏幕按键的步骤
- wps怎么做思维导图 wps上如何做思维导图
- steam在连接至steam服务器时发生一个错误如何处理
- 任务栏蓝牙图标删除了怎么恢复 电脑蓝牙图标被删除了哪里找回去
- c++组件存在异常怎么解决 电脑c加加组件异常怎么修复
电脑常见问题推荐
- 1 edge开机自动打开网页怎么回事?edge浏览器老是自动打开网页如何处理
- 2 百度网盘pc端怎么看共享文件 百度网盘电脑版如何查看共享文件
- 3 32位和64位的区别是什么 32位和64位系统的区别详解
- 4 秀米编辑器使用教程 秀米编辑器如何使用
- 5 wpsvba插件怎么安装 wps宏插件下载安装方法
- 6 windows进系统黑屏怎么办 windows系统黑屏一直进不了系统修复方法
- 7 设备管理器怎么打开 如何打开设备管理器
- 8 微信打字删除后面的字怎么取消 电脑微信打字会吃掉后面的字如何解决
- 9 网络经常断网又自动恢复怎么办 电脑自动断网一会儿又自动连上如何处理
- 10 steam下载位置更改方法?steam下载安装位置怎么改
