win10更新退回上一个版本怎么操作 win10怎么返回更新前的版本
更新时间:2024-03-05 10:44:57作者:xinxin
在win10电脑接收到微软发送的更新推送补丁后,很多用户也都迫不得已经典更新,同时也能够体验性的功能,当然有时也会遇到更新后的win10系统不满足用户需求的情况,因此需要重新返回更新前的版本,那么win10更新退回上一个版本怎么操作呢?今天小编就来教大家win10怎么返回更新前的版本完整内容。
推荐下载:win10专业版永久激活
具体方法:
1、首先,启动计算机,按下微软标志键(Windows徽标),以打开“开始”菜单。
2、点击“设置”的选项,进入到“Windows 设置”页面后,点击“更新与安全”。
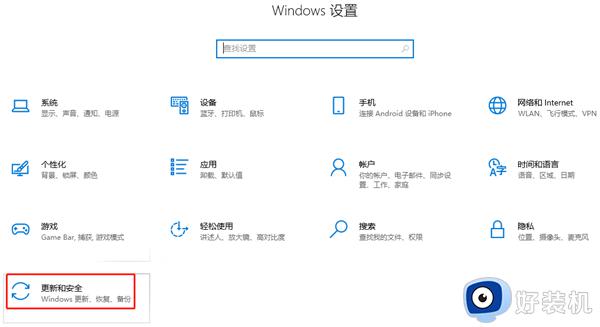
3、然后,在当前页面的左侧点击“恢复”选项,再在右侧点击“回退到较早版本”。
4、接着,在该选项中点击“开始”来启动系统版本回退,之后就会弹出询问窗口。
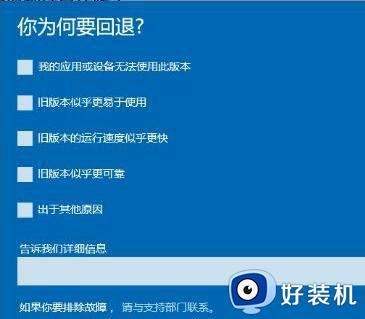
5、我们点击回退的原因选项,点击“下一步”以及“不,谢谢”的选项按钮。

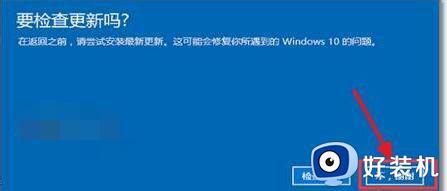
6、将回退的注意事项全部了解完之后,点击“下一步”按钮,还会弹出提示页面。
7、若之前的版本设置了登录账户密码,在版本回退后需要再次输入,一定要记得。

8、我们确定已记住登录账号密码后,点击“下一步”及确认“回退到早期版本”。
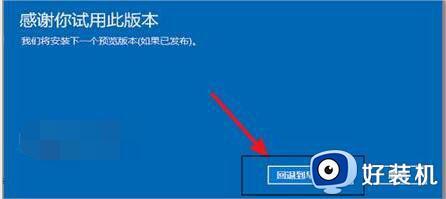
9、最后,系统就会启动回退操作步骤,我们只需要等待系统回退先前版本即可。
上述就是小编告诉大家的win10怎么返回更新前的版本完整内容了,有遇到过相同问题的用户就可以根据小编的步骤进行操作了,希望能够对大家有所帮助。
win10更新退回上一个版本怎么操作 win10怎么返回更新前的版本相关教程
- win10返回上一个版本设置方法_win10怎么回到上一个版本
- win10如何返回至先前系统版本 win10返回上一个版本系统的设置方法
- win10系统怎么退回更新前的版本 win10系统退回上个版本的方法
- win10更新怎么退回上一个版本 windows10回退到上一个版本的方法
- win1022h2退回21h2如何操作 win10回退更新版本的方法
- win10怎么退回上次更新 win10退回上一次更新的方法
- win10 怎么回退到上一个版本 win10系统退回上一个版本的步骤
- 微软win10怎么回退版本 win10如何回退系统版本
- win10不小心更新了怎么回去 win10电脑自动更新怎么回到之前的版本
- win10更新与安全没有恢复的解决方法 win10更新与安全没有恢复选项如何解决
- 如何提高win10电脑开机速度 win10提升电脑开机速度的方法
- win10提示vmware workstation运行失败如何解决
- win10玩lol提示内存不够什么原因 win10玩lol提示内存不够原因和解决方法
- win10开机启动软件怎么设置 win10系统如何设置开机启动软件
- win10开机取消pin密码的教程 win10系统如何取消开机pin密码
- win10开机屏保怎么取消 win10取消开机屏保界面的步骤
win10教程推荐
- 1 win10开机取消pin密码的教程 win10系统如何取消开机pin密码
- 2 win10打不开exe程序怎么办 win10系统exe文件无法打开如何解决
- 3 win10开机密码清除方法 win10怎么删除开机密码
- 4 win10低功耗模式设置方法 win10电脑怎么设置低功耗模式
- 5 win10更新后任务栏一直转圈怎么办 win10更新后任务栏转圈圈处理方法
- 6 win10开机检测硬盘怎么关闭?win10开机检查磁盘怎么取消
- 7 win10开机后一直闪屏刷新怎么回事?win10开机桌面无限刷新闪屏的修复方法
- 8 win10打开此电脑提示找不到应用程序怎么解决
- 9 win10开机不自动连wifi怎么办 win10开机不会自动连接wifi的解决教程
- 10 win10电脑鼠标卡顿1秒又正常怎么办 win10鼠标间歇性卡顿一两秒修复方法
