windows10截图快捷键用不了怎么办 win10笔记本截图快捷键用不了怎么修复
更新时间:2024-02-05 10:46:08作者:zheng
我们在使用win10电脑的时候可能会遇到各种问题,有些用户就在使用win10电脑的时候发现电脑的截图快捷键突然无法使用了,想要修复却不知道win10笔记本截图快捷键用不了怎么修复,今天小编就给大家带来windows10截图快捷键用不了怎么办,操作很简单,大家跟着我的方法来操作吧。
推荐下载:w10纯净版系统
方法如下:
方法一:
1、按下【Win+R】组合键打开运行,输入:regedit 点击确定打开注册表。
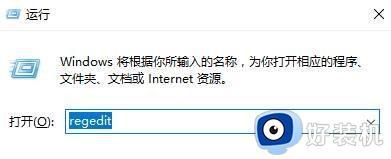
2、在左侧依次打开:HKEY_CURRENT-USERSoftwareMicrosoftWindowsCurrentVersionExplorerUser Shell Folders 。
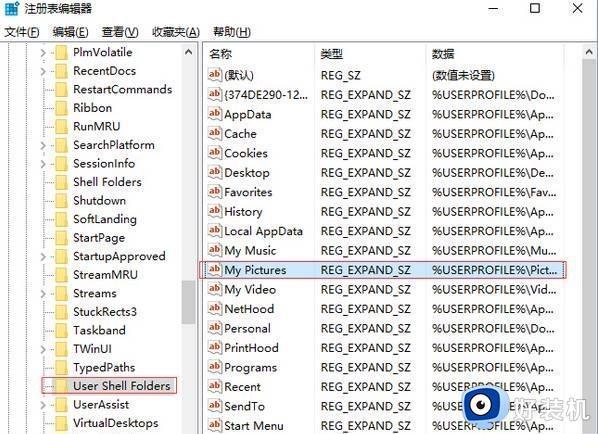
3、在右侧双击打开“My Pictures”,将其数值数据修改为:%USERPROFILE%Pictures 点击确定重置截图保存路径即可。
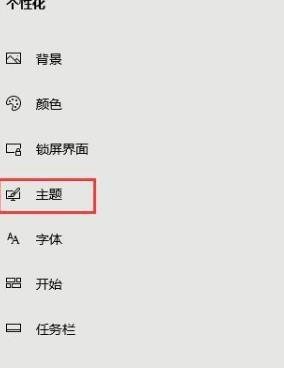
方法二:
1、按下【Win+E】组合键打开资源管理器,右键单击【图片】并选择【属性】。
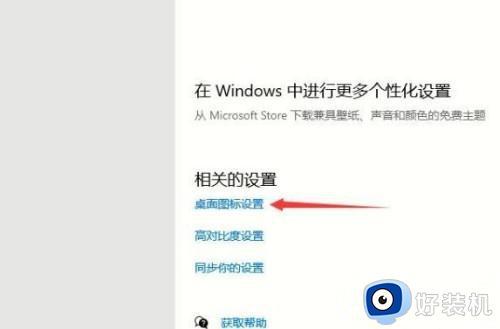
2、切换到【位置】选项卡,在其中点击【还原为默认值】,并依次点击【应用】、【确定】,即可恢复抓图保存默认路径。
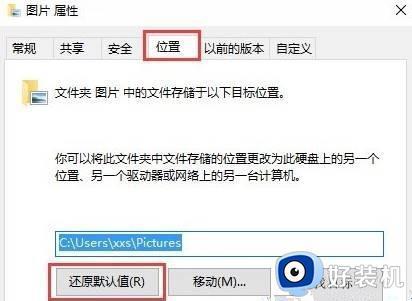
以上就是windows10截图快捷键用不了怎么办的全部内容,如果有遇到这种情况,那么你就可以根据小编的操作来进行解决,非常的简单快速,一步到位。
windows10截图快捷键用不了怎么办 win10笔记本截图快捷键用不了怎么修复相关教程
- windows10键盘截图快捷键是哪个键 windows10怎么截屏快捷键是什么
- windows10截图快捷键有哪些 win10截图快捷键的使用方法
- windows10自带截屏快捷键是什么 win10系统自带截图快捷键介绍
- windows10电脑截图快捷键怎么使用 win10怎么用快捷键截图
- windows10电脑截图快捷键如何使用 windows10屏幕截图快捷键是什么
- windows10快捷键截图的方法 windows10截图快捷键组合键
- windows10快捷键截图怎么使用 win10截图功能的快捷键是什么
- win10笔记本截图快捷键是哪个 win10笔记本截屏的快捷键是什么
- windows10截图快捷键怎么用 win10电脑自带截图快捷键的使用方法
- windows10系统截图快捷键是什么 windows10系统截图快捷键有哪些
- win10win键被锁了怎么回事 win10的win键被锁定如何解决
- win10隔离的文件在哪里恢复 win10隔离的文件怎么恢复
- win10卡住点鼠标有嘟嘟声怎么办?win10电脑鼠标点击发出嘟嘟的声音如何解决
- win10卡欢迎界面进不去桌面怎么回事 win10开机开欢迎进不去系统如何处理
- win10均衡器怎么调能达到最佳效果 win10均衡器调到最佳效果的方法
- win10局域网只看到少数电脑怎么回事 win10局域网只能看到部分电脑如何处理
win10教程推荐
- 1 win10win键被锁了怎么回事 win10的win键被锁定如何解决
- 2 win10卡住点鼠标有嘟嘟声怎么办?win10电脑鼠标点击发出嘟嘟的声音如何解决
- 3 win10插上外置光驱没反应怎么办 win10外置光驱没有反应处理方法
- 4 win10不能更新系统怎么办 win10电脑不能更新系统修复方法
- 5 win10不支持显卡驱动怎么办 win10显卡不能安装驱动安装处理方法
- 6 win10右下角天气怎么关 win10删除电脑右下角天气显示的方法
- 7 win10删除文件需要管理员权限怎么办 win10删掉文件需要管理员权限处理方法
- 8 彻底关闭win10病毒和威胁防护的步骤 win10如何关闭病毒和威胁防护
- 9 win10进入桌面后鼠标一直转圈怎么回事 win10进桌面一直转圈怎么解决
- 10 win10桌面快捷图标出现白纸怎么回事 win10桌面快捷方式图标变成白板如何处理
