win11环境变量怎么配置 win11配置环境变量的具体操作步骤
更新时间:2023-09-26 10:46:39作者:zheng
我们有时需要修改win11电脑的环境变量才能够让一些应用程序能够在win11电脑上正常运行,有些用户就想要配置win11电脑的环境变量,却不知道win11配置环境变量的具体操作步骤是什么。今天小编就给大家带来win11环境变量怎么配置,操作很简单,大家跟着我的方法来操作吧。
推荐下载:win11专业版
方法如下:
第一步、首先输入“win+R”,打开运行框。

第二步、然后在里面输入命令:control system。
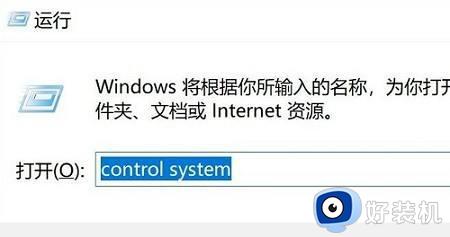
第三步、在打开的系统信息界面中,选择左侧菜单的“高级系统设置”。

第四步、随后在打开的“系统属性”窗口选择下方的“环境变量”选项。
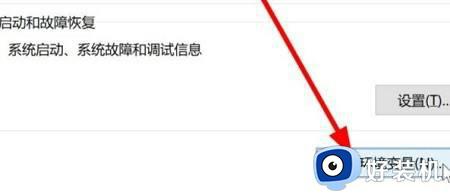
第五步、最后在打开的环境变量中,即可根据需求进行相关的设置。
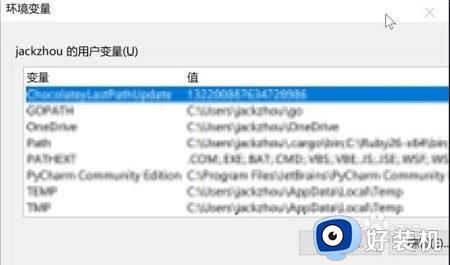
以上就是win11环境变量怎么配置的全部内容,如果有遇到这种情况,那么你就可以根据小编的操作来进行解决,非常的简单快速,一步到位。
win11环境变量怎么配置 win11配置环境变量的具体操作步骤相关教程
- win11设置环境变量的方法 win11怎么设置环境变量
- win11系统变量在哪里设置 windows11环境变量怎么配置
- win11在哪配置jdk环境变量 win11配置jdk环境变量的方法
- win11系统变量在哪里 win11环境变量的配置方法
- win11修改环境变量的方法 win11怎么配置环境变量
- win11环境配置在哪里 windows11环境变量怎么配置
- win11环境变量的修改方法 win11怎么修改环境变量配置
- win11环境变量在哪里 win11怎么查看环境变量
- win11怎么设置环境变量 win11设置环境变量的方法
- win11修改环境变量的方法 win11如何修改环境变量
- 为什么win11更换壁纸后模糊 win11桌面壁纸模糊两种解决方法
- 电脑屏幕黑屏不显示桌面怎么回事 电脑黑屏不显示画面怎么解决
- 不符合win11最低系统要求解决方案 win11不符合最低配置要求如何处理
- 不支持的cpu怎么升级win11 win11安装提示cpu不支持如何解决
- 彻底关闭win11更新的步骤?如何关闭win11自动更新
- 彻底关闭win11安全中心的步骤 怎么把windows11安全中心关掉
win11教程推荐
- 1 不支持的cpu怎么升级win11 win11安装提示cpu不支持如何解决
- 2 win11正在准备自动修复卡住一直转圈无法开机处理方法
- 3 win11找不到摄像头设备怎么办 win11电脑未检测到摄像头处理方法
- 4 笔记本从win11还原到win10的方法 笔记本win11怎么恢复到win10
- 5 win11照片预览不显示怎么办 win11照片不显示预览如何解决
- 6 笔记本电脑升级win11触摸板失灵怎么办 win11笔记本电脑触摸板用不了修复方法
- 7 windows11自带虚拟机怎么使用 win11自带的虚拟机使用教程
- 8 windows11自带的游戏在哪里 win11如何调出电脑自带游戏
- 9 win11字体库在哪里 windows11字体文件在哪
- 10 windows11桌面添加日历怎么设置?win11如何将日历添加到电脑桌面上去
