win10游戏模式怎么设置 win10系统设置游戏模式方法
更新时间:2020-12-14 10:45:28作者:xinxin
由于win10系统中的快速启动功能非常的好用,因此许多用户也都会选择给电脑安装win10系统,快速启动能够大幅度提升win10电脑的开机速度,然而有些用户却遇到win10系统中找不到快速启动的问题,那么win10快速启动找不到怎么办呢?这里小编就来告诉大家w10没有快速启动解决方法。
具体方法:
1、依次进入【控制面板】、【电源选项】、【选择电源按钮的功能】,竟然发现没有【启用快速启动】的选项;
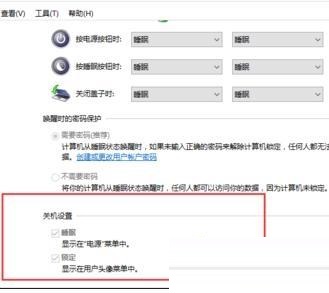
2、既然没有了,那我们就把他找回来;
3、右击开始菜单,点击【命令提示符(管理员)】;
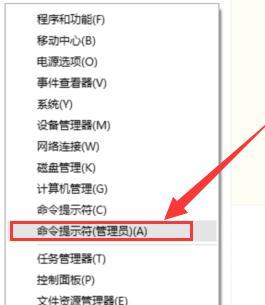
4、在命令提示符窗口,输入:powercfg /h on,回车,退出管理员命令提示符窗口;
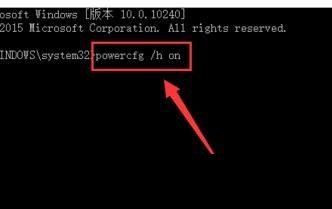
5、打开控制面板-电源选项-选择电源按钮的功能;
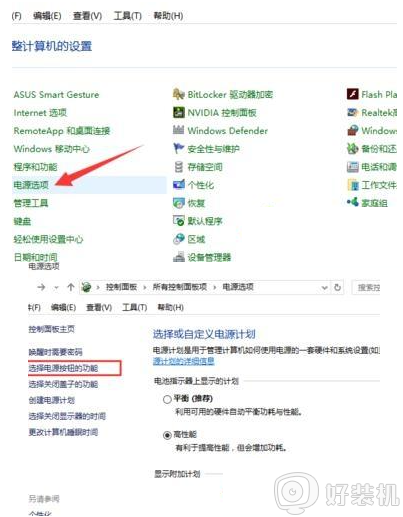
6、在系统设置窗口,发现关机设置中的“启用快速启动”的选项恢复了;
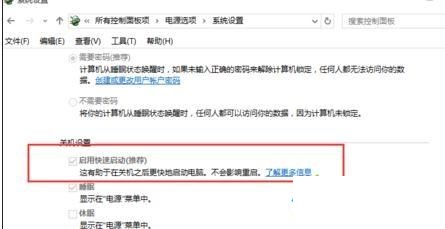
7、这是因为Windows10关闭了休眠功能,所以“启用快速启动”功能也关闭了。以后如果我们想关闭“启用快速启动”功能的话,也很简单;
8、在管理员命令提示符窗口输入:powercfg /h off,回车,退出管理员命令提示符窗口;
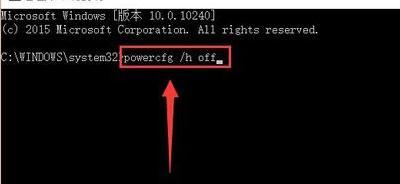
9、打开控制面板 - 电源选项- 选择电源按钮的功能,关机设置中“启用快速启动”的选项又不见了。
注意事项:输入powercfg /h on命令,注意空格,回车,没有什么提示,不用管它
上述就是w10没有快速启动解决方法了,有出现这种现象的小伙伴不妨根据小编的方法来解决吧,希望能够对大家有所帮助。
win10游戏模式怎么设置 win10系统设置游戏模式方法相关教程
- win10系统设置夜间模式方法 win10如何设置夜间模式
- win10安全模式打开后怎么恢复正常模式 win10从安全模式回到正常模式设置方法
- win10按F8进入安全模式怎么设置 win10按f8进入安全模式的设置步骤
- win10笔记本怎么设置夜间模式 win10笔记本设置夜间模式的方法
- win10设置游戏模式的方法 win10如何设置游戏模式
- win10桌面显示测试模式怎么设置 win10系统显示测试模式设置方法
- win10护眼模式怎么设置 win10设置护眼模式的简单方法
- 儿童模式win10如何设置 window10设置儿童模式的步骤
- win10关闭平板电脑模式设置方法 win10平板电脑模式怎么关闭
- 兼容模式win10怎么设置 win10软件兼容模式如何设置
- win10管理员名称改不了怎么回事 win10管理员账户名无法更改如何处理
- 本地用户和组不能用于这一版本win10怎么办 本地用户和组不适用于此版本win10如何处理
- win10不显示安全中心图标怎么办 win10安全中心不在任务栏显示如何处理
- win10设置开机启动项的步骤 win10系统如何设置开机启动项
- win10设置分辨率在哪里调整 win10电脑显示器分辨率怎么调最清晰
- win10怎么打开已禁用输入法图标 win10打开已禁用输入法图标的方法
win10教程推荐
- 1 win10不能更新系统怎么办 win10电脑不能更新系统修复方法
- 2 win10不支持显卡驱动怎么办 win10显卡不能安装驱动安装处理方法
- 3 win10右下角天气怎么关 win10删除电脑右下角天气显示的方法
- 4 win10删除文件需要管理员权限怎么办 win10删掉文件需要管理员权限处理方法
- 5 彻底关闭win10病毒和威胁防护的步骤 win10如何关闭病毒和威胁防护
- 6 win10进入桌面后鼠标一直转圈怎么回事 win10进桌面一直转圈怎么解决
- 7 win10桌面快捷图标出现白纸怎么回事 win10桌面快捷方式图标变成白板如何处理
- 8 win10计算器打不开怎么办 如何解决win10系统无法打开计算器
- 9 win10共享文件夹怎么在另一个电脑查看 win10共享文件夹另外一台电脑如何找到
- 10 win10关闭每次打开应用的通知设置方法 如何关闭win10每次点开软件都提醒
