显卡高性能怎么设置 显卡高性能模式怎么开
更新时间:2023-03-16 10:49:54作者:haoxt
显卡是电脑图形处理非常重要的核心硬件,在大型游戏或大型软件上面运用很广泛,多数电脑都是双显卡模式,如果需要玩游戏就需要设置高性能的独立显卡。那么显卡高性能怎么设置呢?如果是英伟达显卡,那么在Nvidia控制面板就可以操作,下面就和小编一起来看看显卡高性能模式怎么开的方法。
设置步骤:
1、以N卡为例,右键桌面空白区域--Nvidia控制面板。或者按住win+R组合键出现运行窗口输入control,进入到控制面板。
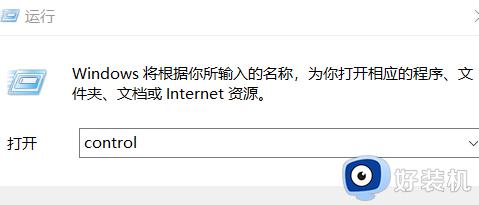
2、当进入到控制面板后,选择“外观和个性化”选项,如下图所示。
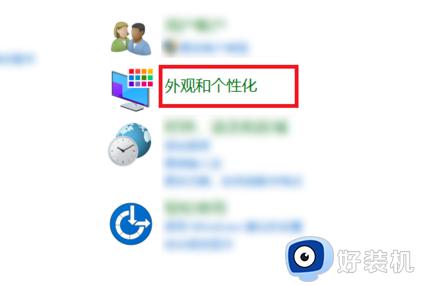
3、在右边一栏选择“NVIDIA控制面板”选项,如下图所示。
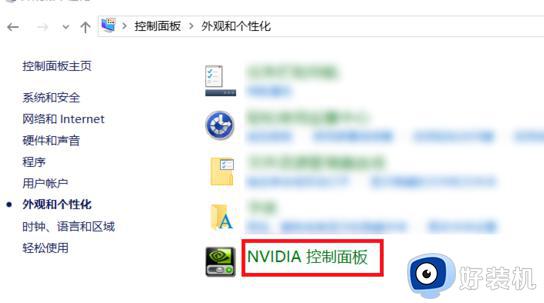
4、在管理3D设置中,在首选图形处理器中可以选择自己电脑上已经安装的显卡处理器。我这里当前是自动选择的。
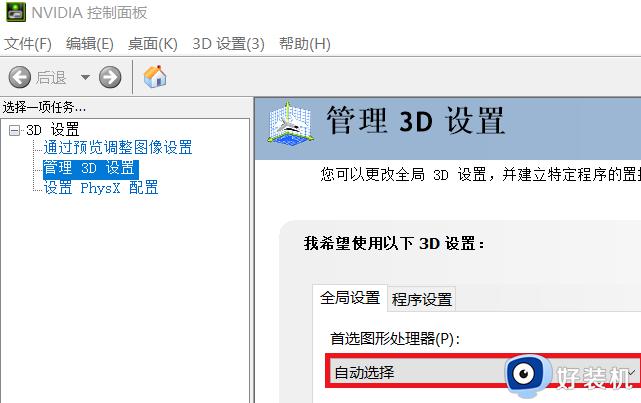
5、我们可以选择“高性能NVIDIA处理器”作为首选图形处理器。我这台电脑是双显卡的,所以有“集成图形”的选项。
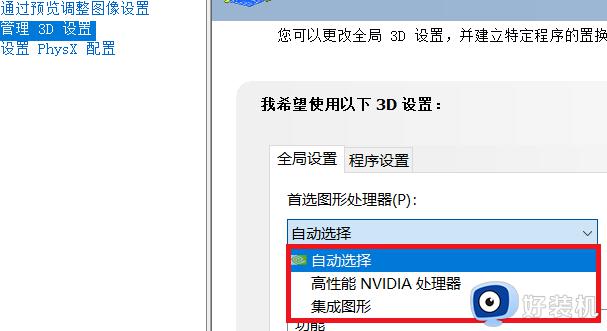
6、如果选择了高性能显卡的话,系统的耗电量会增大,大家根据需求选择。
以上就是显卡高性能怎么设置的操作步骤,如果你需要将显卡调整成高性能的独立显卡,就可以参考上面的教程来操作,希望对大家有帮助。
显卡高性能怎么设置 显卡高性能模式怎么开相关教程
- 如何设置amd显卡提高游戏性能 amd显卡设置高性能模式怎么设置
- a卡高级设置怎么设置 a卡设置高性能设置方法
- nvidia显卡性能怎么设置最佳 nvidia控制面板设置最高性能教程
- a卡怎么设置玩游戏流畅 a卡玩游戏怎么设置最高性能
- amd显卡如何设置游戏最流畅 amd显卡设置怎么提高游戏性能
- 如何把显卡性能调最大 怎么设置把显卡性能发挥最大
- 怎么看电脑显卡配置信息 电脑显卡怎么看型号以及参数
- 桌面显卡天梯图最新2023年 台式电脑显卡天梯图高清版
- n卡怎么设置性能最好 n卡怎么设置画质最好
- amd显卡刷新率怎么调 amd显卡怎么设置刷新率
- excel右边无限列删除不了怎么回事 excel右边无限列删不掉的解决方法
- 电脑每次开机都进入bios界面怎么办?电脑每次开机都会进入bios界面如何处理
- 电脑没声音了显示未安装音频设备如何处理 电脑无声音检测显示未安装音频设备怎么办
- 英伟达控制面板打不开怎么回事 英伟达控制面板无法打开如何解决
- 三星笔记本按f几进入u盘启动 三星u盘启动按哪个键
- 谷歌浏览器如何设置为兼容模式 如何在谷歌浏览器设置兼容模式
电脑常见问题推荐
- 1 网络经常断网又自动恢复怎么办 电脑自动断网一会儿又自动连上如何处理
- 2 steam下载位置更改方法?steam下载安装位置怎么改
- 3 itunes卸载不干净无法重新安装怎么办 电脑itunes卸载不干净安装不上如何解决
- 4 windows建立ftp服务器设置教程 windows怎么搭建ftp服务器
- 5 怎么关闭steam开机启动 在哪里关闭steam开机启动
- 6 两台电脑之间怎么传文件最快 两台电脑间传文件怎样最快
- 7 excel打不开显示文件格式或文件扩展名无效的解决办法
- 8 steam动态怎么删除 steam游戏动态的删除步骤
- 9 蓝牙耳机连接电脑声音断断续续的怎么回事?蓝牙耳机连接电脑后时断时续如何解决
- 10 罗技gpw二代怎么调dpi 罗技gpw二代调鼠标dpi的方法
