win10怎么设置虚拟内存 win10虚拟内存的设置方法
更新时间:2022-12-02 10:41:00作者:qin
电脑win10系统有物理内存和虚拟内存,虚拟内存是计算机系统内存管理的技术,它是将磁盘划分出一块区域充当内存使用,大大减少了内存的压力。有时候你的电脑如果内存不够,系统运行起来就会比较卡,这时候可以设置虚拟内存,解决内存不足问题。那么怎么设置虚拟内存呢?今天小编就来分享一下虚拟内存的设置方法。
下载推荐:win10纯净版镜像
具体操作如下:
1、首先右键电脑上的“此电脑”,右键点击“属性”。
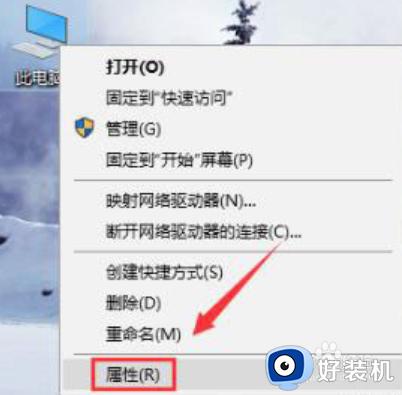
2、打开后点击右边的“高级系统设置”。
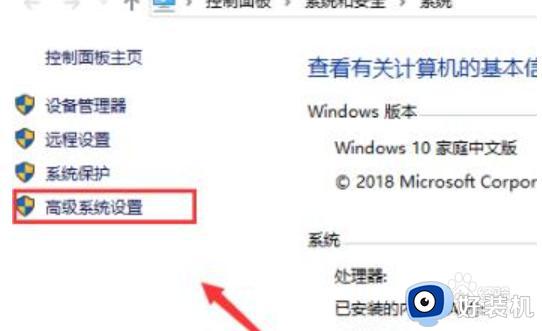
3、然后在“高级”中选择“设置”。
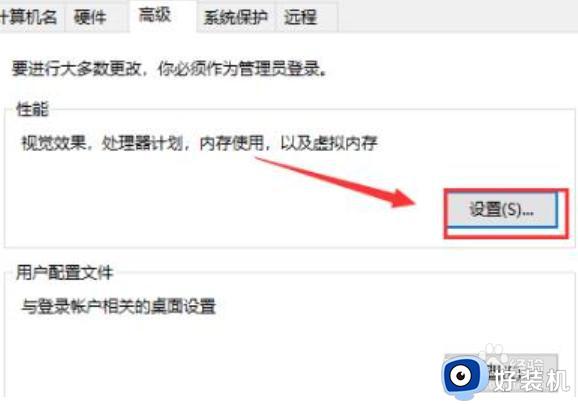
4、打开选项之后,点击上方的高级,再点击下面的“更改”。
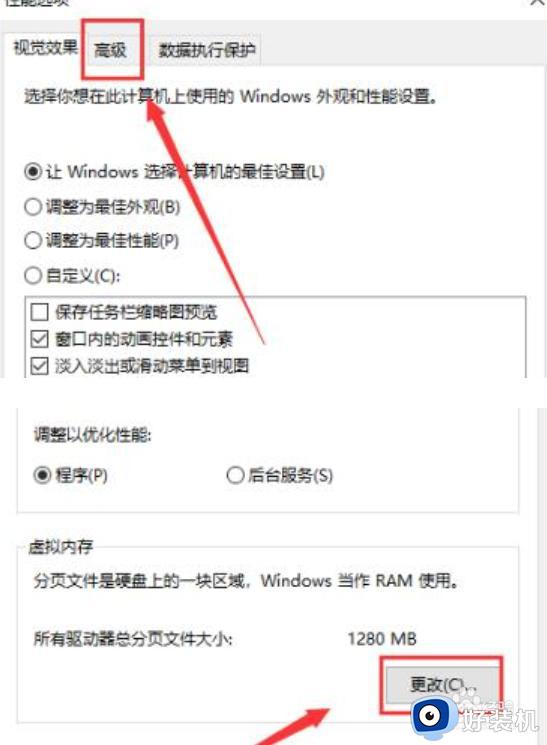
5、然后把“自动管理所有驱动器的分页文件大小”前面的勾取消。
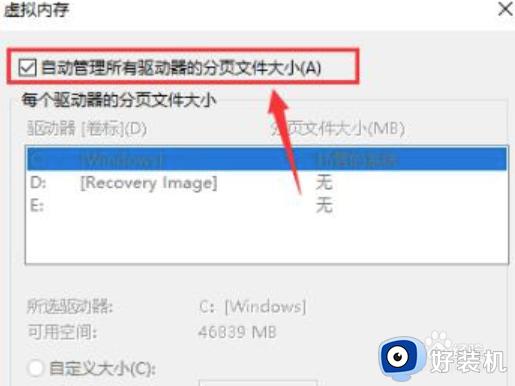
6、最后在自定义大小里面填入你的数值就可以。
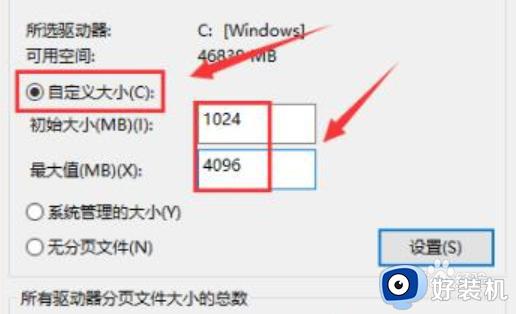
上文就是给大家总结的关于win10虚拟内存的设置方法的全部内容了,平时大家在遇到这种情况的时候,就按照上述的方法进行操作就好了哦。
win10怎么设置虚拟内存 win10虚拟内存的设置方法相关教程
- 虚拟内存win10设置多大 虚拟内存设置多少最好win10
- win10关闭虚拟内存怎么设置 win10电脑虚拟内存的禁用方法
- win10虚拟内存怎么设置最好 win10虚拟内存设置多少合适
- win10关闭虚拟内存有坏处吗 win10关闭虚拟内存有什么好处
- 怎样设置虚拟内存win10 win10如何设置虚拟内存最好
- win10虚拟内存怎么设置最好 win10如何设置虚拟内存最好
- 虚拟内存电脑win10设置方法 电脑虚拟内存如何设置win10
- win10更改虚拟内存的方法 win10怎么修改虚拟内存
- win10虚拟内存设置多少合适 win10怎么虚拟内存设置多少
- win10怎样设置虚拟内存 设置win10系统虚拟内存的方法
- win10将电脑还原到前一天的方法 win10怎么还原到前1天前
- win10无法识别USB设备什么原因 win10无法识别USB设备的解决方法
- win10键盘只有长按才有用怎么解决 win10长按键盘才能输入是什么问题
- win10电脑xbox服务器连接一直阻止怎么办 win10xbox服务器连接已阻止如何处理
- 怎样打开win10的虚拟键盘 开启win10虚拟键盘的图文方法
- win10打游戏怎样锁定输入法 win10玩游戏锁定输入法的方法
win10教程推荐
- 1 win10的恢复重置此电脑在哪里 win10怎么恢复出厂设置重置电脑
- 2 win10电脑密码忘了怎么打开电脑 win10电脑开机密码忘了怎么解除
- 3 win10自带虚拟光驱怎么打开 win10自带虚拟光驱的打开步骤
- 4 三国志11win10玩不了完美解决办法 windows10不能玩三国志11如何解决
- 5 win10wifi连接上但不能上网怎么办 win10连接wifi但是上不了网处理方法
- 6 win10usb鼠标插上没反应怎么办 win10插上usb鼠标不能用如何修复
- 7 win10不能卸载软件怎么办 win10系统不能卸载软件修复方法
- 8 win10清理右键菜单多余选项步骤 win10怎么删除右键多余选项
- 9 win10家庭版怎么换成专业版 如何把win10家庭版改为专业版
- 10 win10防火墙怎么关闭自动扫描 win10防火墙自动扫描在哪关闭
