win10电脑属性在哪里找到 win10电脑属性怎么查看
更新时间:2024-03-31 10:40:00作者:xinxin
当前win10作为电脑主流的操作系统之一,因此很多用户在组装完电脑后在硬件配置满足要求的情况下,也都会选择安装win10系统,同时通过电脑属性也能够了解计算机系统的相关信息和配置,那么win10电脑属性在哪里找到呢?其实方法很简单,今天小编就来教大家的win10电脑属性怎么查看全部内容。
推荐下载:win10专业版永久激活
具体方法:
方法一:1、选中桌面上的“此电脑”图标,右键,点击“属性”。
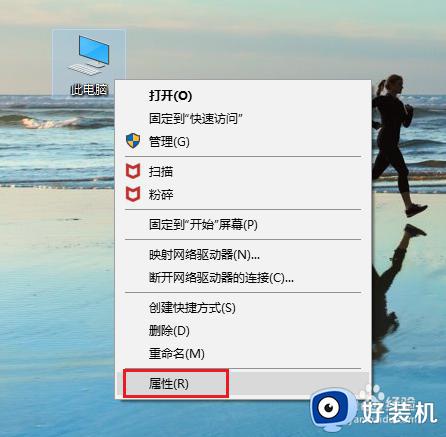
2、这就能看到自己的win10电脑属性啦。如果桌面上没有“此电脑”图标,可以先添加图标到桌面上,或者按照以下方法来操作。
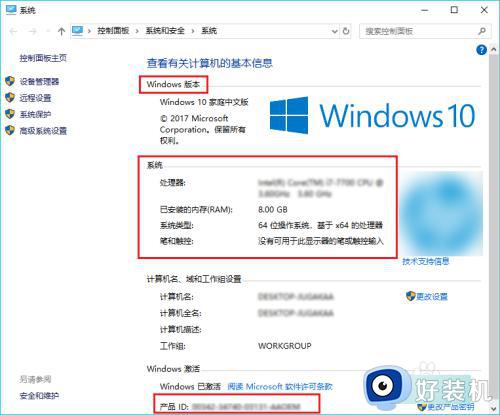
方法二:1、单击图示红色区域的Windows图标。
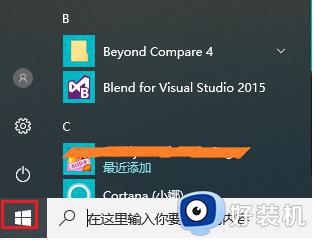
2、滑动鼠标到“Windows 系统”,点击它。
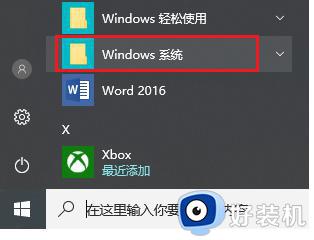
3、然后就会看到“此电脑”(或“我的电脑”或“此计算机”),鼠标移动上去,右键,点击“更多”。
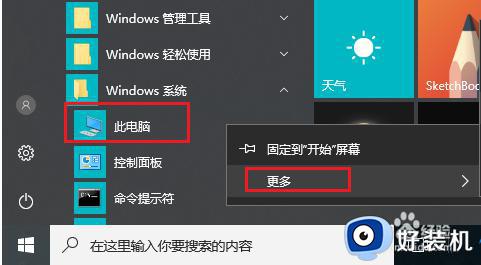
4、接着点击“属性”。
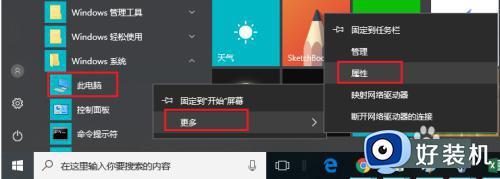
5、同样也能看到自己的win10电脑属性啦。
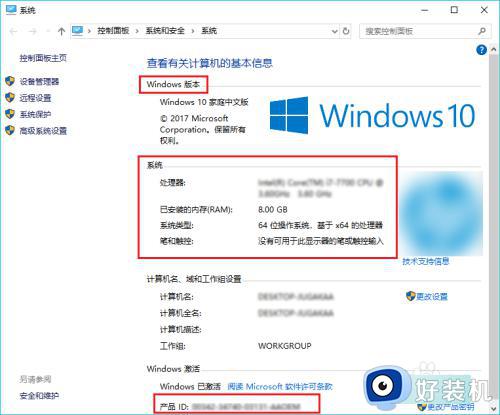
以上就是小编给大家介绍的win10电脑属性怎么查看全部内容了,还有不清楚的用户就可以参考一下小编的步骤进行操作,希望本文能够对大家有所帮助。
win10电脑属性在哪里找到 win10电脑属性怎么查看相关教程
- win10系统属性在哪里 win10系统打开属性的两种方法
- win10internet属性如何开启 win10internet属性在哪里打开
- win10打印服务器属性在哪里 win10在哪儿找到打印机属性对话框
- windows10桌面属性在哪里打开 win10怎么打开桌面属性
- win10声卡驱动程序在哪 windows10声卡驱动在哪里打开
- win10查看设备管理器的方法 win10如何查看电脑设备管理器
- win10右键没有属性的解决方法 win10右键菜单没有属性选项怎么办
- win10电脑鼠标右键没有属性选项怎么弄 win10电脑右键没有属性如何解决
- win10弹出“文件应用属性时出错”如何解决 win10弹出“文件应用属性时出错”原因和解决方法
- win10打开此电脑属性界面的方法 win10如何打开此电脑属性界面
- win10怎么打开已禁用输入法图标 win10打开已禁用输入法图标的方法
- win10系统无法移动DOLBY Access错误代码0x80073d0d如何处理
- 如何解决win10系统下重置失败问题 win10系统下重置失败的解决方法
- win10更新KB4532693后桌面清空的解决方法
- win10打开录音机闪退怎么办 win10录音机打开后闪退解决方法
- 电脑密码在哪里设置win10 win10设置开机密码的步骤
win10教程推荐
- 1 win10不能更新系统怎么办 win10电脑不能更新系统修复方法
- 2 win10不支持显卡驱动怎么办 win10显卡不能安装驱动安装处理方法
- 3 win10右下角天气怎么关 win10删除电脑右下角天气显示的方法
- 4 win10删除文件需要管理员权限怎么办 win10删掉文件需要管理员权限处理方法
- 5 彻底关闭win10病毒和威胁防护的步骤 win10如何关闭病毒和威胁防护
- 6 win10进入桌面后鼠标一直转圈怎么回事 win10进桌面一直转圈怎么解决
- 7 win10桌面快捷图标出现白纸怎么回事 win10桌面快捷方式图标变成白板如何处理
- 8 win10计算器打不开怎么办 如何解决win10系统无法打开计算器
- 9 win10共享文件夹怎么在另一个电脑查看 win10共享文件夹另外一台电脑如何找到
- 10 win10关闭每次打开应用的通知设置方法 如何关闭win10每次点开软件都提醒
