电脑摄像头打不开怎么办win11 win11电脑摄像头无法打开解决方法
许多用户在操作win11系统进行视频通讯的时候,也总是会用到摄像头来实现,因此很多电脑也都有外接摄像头设备,不过有些用户也会遇到win11电脑摄像头设备无法打开的问题,对此win11电脑摄像头打不开怎么办呢?在文本中小编就给大家讲解的win11电脑摄像头无法打开解决方法。
推荐下载:win11官方iso镜像下载
具体方法:
方法一:
1、打开开始菜单,点击所有应用;
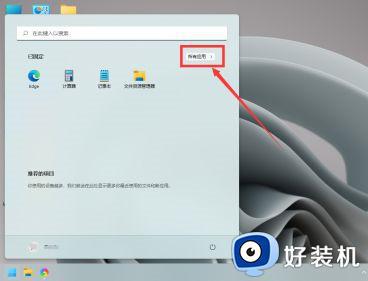
2、找到设置,点击进入;
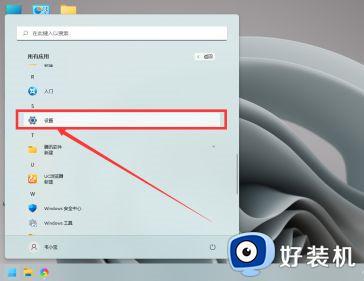
3、点击左下方的隐私与安全性;
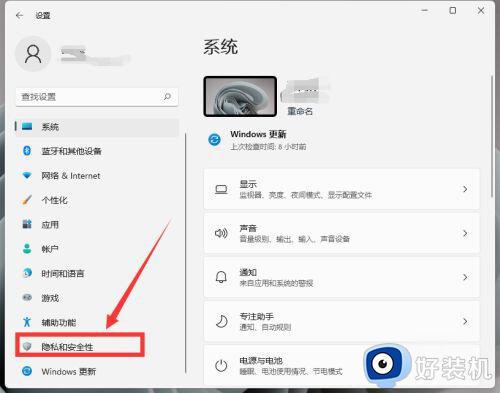
4、向下滑动鼠标,找到“相机”,点击进入;
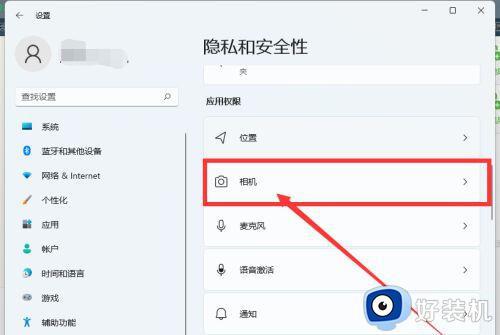
5、点击开启摄像头访问开关后,需要权限的软件就可以打开相机了。
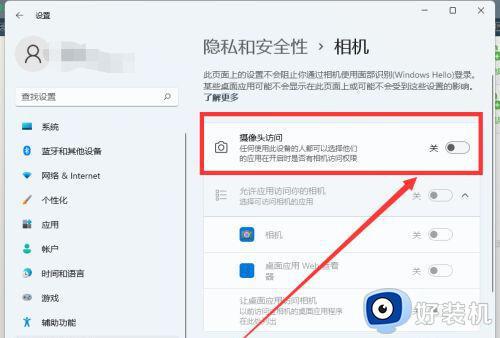
方法二、
1、进行手动更新驱动的操作,进入到开始菜单中,点击搜索功能输入并打开“windows up date settings”;
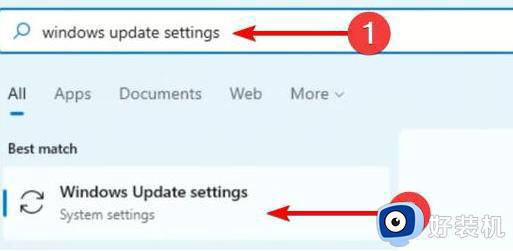
2、点击更多选项在进入的页面中找到“advanced options”进入其中;
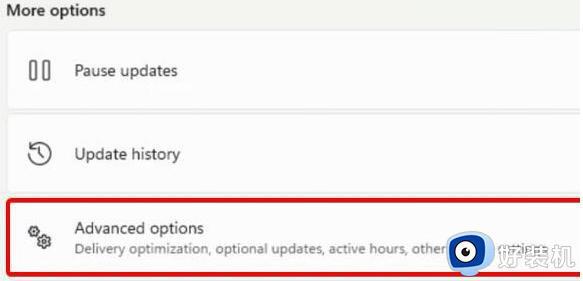
3、在页面下方找到“optional updates”;
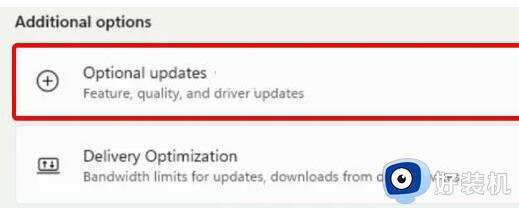
4、然后在弹出驱动列表中,找到需要的摄像头驱动程序,将其进行更新即可。
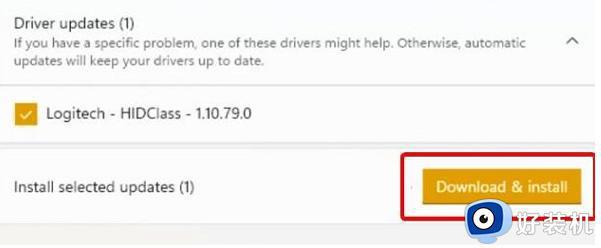
方法三、
1、点击开始菜单图标进入到设置当中;
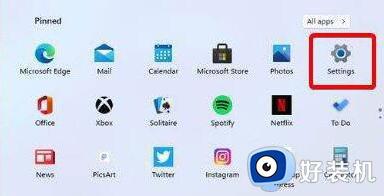
2、然后系统设置的页面中点击“windows更新”在进入的页面后,点击左侧栏目中的“windows update”;
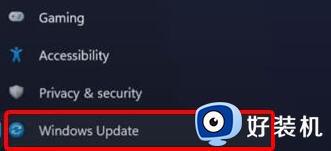
3、此时点击右侧窗口中出现的“check for update”按钮,系统就会自动查找需要更新的驱动程序,更新完成后即可修复。
以上就是小编给大家介绍的win11电脑摄像头无法打开解决方法了,有遇到这种情况的用户可以按照小编的方法来进行解决,希望本文能够对大家有所帮助。
电脑摄像头打不开怎么办win11 win11电脑摄像头无法打开解决方法相关教程
- win11摄像头无法打开的解决方法 win11打不开摄像头怎么办
- 电脑Win11摄像头开不了咋办 win11开不了摄像头如何解决
- win11摄像头的开启方法 win11外接摄像头怎么打开
- win11摄像头的开启方法 win11摄像头设置怎么打开
- windows11摄像头无法使用的原因 windows11摄像头打不开怎么解决
- 笔记本win11怎么打开摄像头 win11如何打开笔记本电脑的摄像头
- win11前置摄像头打开无画面怎么办 win11摄像头打开了可是看不到图形如何解决
- win11打开摄像头操作方法 win11怎么打开摄像头功能
- win11摄像头打开会闪退怎么回事 win11摄像头闪退的解决方法
- win11无法启用摄像头的解决方法 win11摄像头功能打不开怎么办
- windows11怎么退回win10 win11退回windows10的步骤
- windows11怎么退出微软账户 win11如何退出Microsoft账户
- windows11怎么锁定桌面图标?win11如何锁定电脑桌面图标
- windows11怎么退出管理员账户 win11退出管理员账户步骤
- win11电脑怎样调双声道 win11设置调双声道的方法
- 电脑散热器声音很大怎么办win11 win11电脑风扇太吵了怎么降低噪音
win11教程推荐
- 1 win11自带输入法怎么打特殊符号 win11微软输入法的特殊符号在哪里
- 2 win11自动禁用输入法怎么办 win11已禁用输入法解决方法
- 3 win11自动开关机在哪里设置 win11计算机定时开关机设置方法
- 4 win11怎么隐藏输入法状态栏 win11如何隐藏输入法图标
- 5 windows11怎么改中文 windows11如何设置中文
- 6 win11重置未进行任何更改怎么办 win11重置提示未进行任何更改解决方法
- 7 win11桌面改win10风格设置方法 win11布局怎么改成win10风格
- 8 win11怎么跳过添加微软账户 win11新系统如何跳过添加账户
- 9 windows11许可证即将过期怎么激活 win11你的Windows许可证即将过期如何解决
- 10 win11怎么设置息屏不断网 win11电脑休眠如何不关掉网络
