win10耳机设置声音教程 win10怎么设置电脑耳机声音
更新时间:2024-03-22 10:39:42作者:xinxin
在台式win10电脑没有外接音箱设备的情况下,我们可以选择插入耳机来实现声音倾听,当然因为win10系统默认设置耳机声音无法满足用户需求的情况下,我们可以通过声音设置功能来调整耳机声音,对此win10怎么设置电脑耳机声音呢?这里小编就来给大家介绍win10耳机设置声音教程。
推荐下载:win10专业版破解
具体方法:
1、找到右下角的扬声器图标并右键单击。
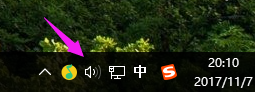
2、选择录音设备,进入麦克风设置界面。
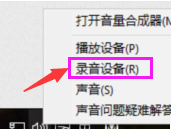
3、在这里您可以查看我们的麦克风设备是否正常工作,右键单击默认麦克风,选择属性。
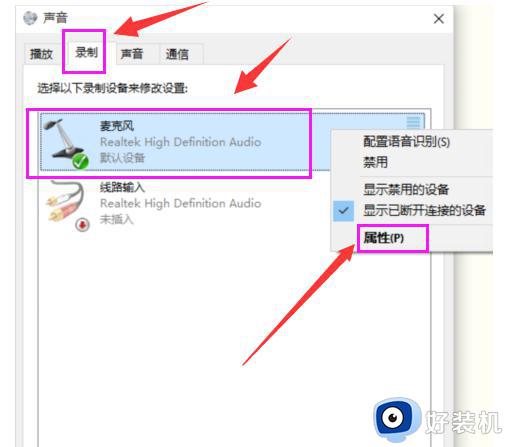
4、单击“级别”选项卡。
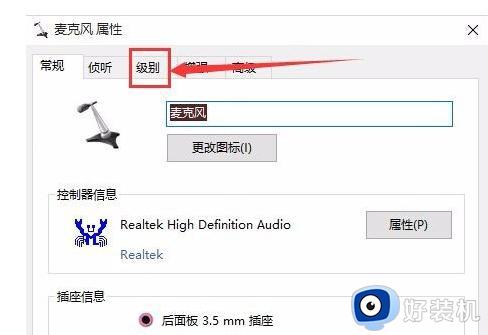
5、您可以调节麦克风声音的音量,还可以增强麦克风的声音强度。
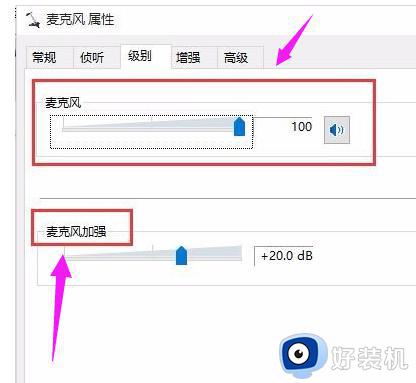
6、在增强选项栏下,您可以选择两个选项:噪声抑制和回声消除,设置完成后点击“确定”保存。
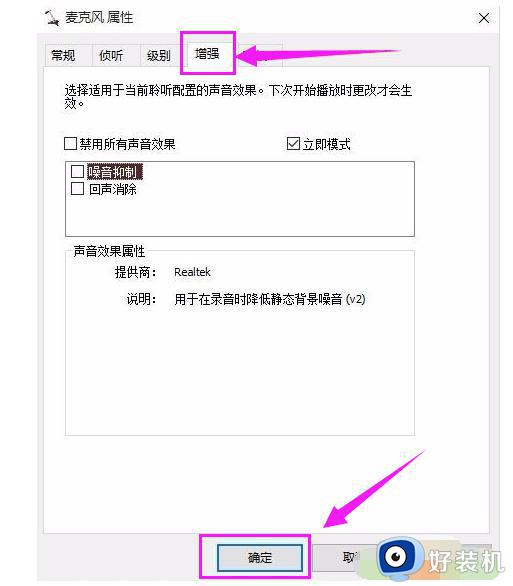
综上所述就是小编带来的有关win10耳机设置声音教程了,如果你也有相同需要的话,可以按照上面的方法来操作就可以了,希望本文能够对大家有所帮助。
win10耳机设置声音教程 win10怎么设置电脑耳机声音相关教程
- 耳机插电脑没声音怎么设置win10 win10主机插耳机没声音怎解决方法
- windows10前置耳机没声音怎么办 win10前面板耳机没声音怎么设置
- win10连蓝牙耳机没声音怎么办 win10连蓝牙耳机游戏没声音修复方法
- w10耳机没声音怎么设置 w10耳机声音没有的解决方法
- win10系统耳机和音响同时响怎样设置 win10如何设置扬声器与耳机同时播放
- 外星人win10耳机扬声器同时发声设置方法
- win10不插耳机没有声音怎么办 win10不插耳机声音不可用修复方法
- win10耳机插电脑上没声音怎么设置 win10电脑插耳机之后无声音修复方法
- win10耳机和音响都有声音怎么办 win10耳机和音响一起响怎么取消
- win10系统前置耳机插孔没声音怎么办 win10前置面板耳机插孔没声音如何解决
- 如何扩大win10系统C盘空间 win10系统扩大C盘空间的方法
- win10文件夹状态显示红叉怎么回事 win10电脑文件夹状态红色叉子如何处理
- win10怎样开启qq浏览器夜间模式 win10开启qq浏览器夜间模式的方法
- win10硬盘读取速度慢如何解决 win10硬盘读取速度慢的解决方法
- win10桌面图标有蓝色双箭头怎么回事 win10桌面图标有蓝色双箭头的解决方法
- win10磁盘上有小人图标怎么去除 win10磁盘上有小人图标的解决方法
win10教程推荐
- 1 win10开机检测硬盘怎么关闭?win10开机检查磁盘怎么取消
- 2 win10开机后一直闪屏刷新怎么回事?win10开机桌面无限刷新闪屏的修复方法
- 3 win10打开此电脑提示找不到应用程序怎么解决
- 4 win10开机不自动连wifi怎么办 win10开机不会自动连接wifi的解决教程
- 5 win10电脑鼠标卡顿1秒又正常怎么办 win10鼠标间歇性卡顿一两秒修复方法
- 6 win10安装软件弹出提示怎么关 win10安装软件弹出的那个对话框如何关掉
- 7 win10一键休眠快捷键是什么 win10电脑怎么一键按休眠模式
- 8 win10防火墙需要使用新应用以打开如何解决
- 9 win10win键被锁了怎么回事 win10的win键被锁定如何解决
- 10 win10卡住点鼠标有嘟嘟声怎么办?win10电脑鼠标点击发出嘟嘟的声音如何解决
