windows10电脑屏幕亮度怎么调节 windows10如何调整电脑屏幕亮度
更新时间:2023-07-23 10:36:00作者:xinxin
在日常使用windows10电脑的过程中,为了保护用户眼睛视力,因此我们需要及时调整屏幕显示亮度,以便更好的适应外界环境光线变化,当然有些用户可能不懂得windows10系统中亮度功能的调整,对此windows10电脑屏幕亮度怎么调节呢?以下就是小编带来的windows10调整电脑屏幕亮度设置方法。
推荐下载:win10旗舰版镜像
具体方法:
在动作中心调整显示器的亮度。现在,让我们来调整显示屏的亮度。
1、点击桌面右下角的“吹风图标”。
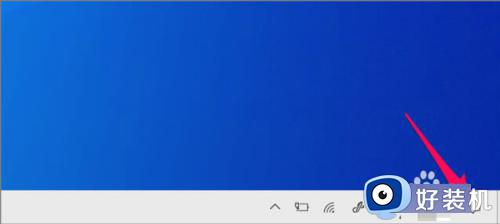
2、画面右侧显示“动作中心”,点击“展开”吧!亮度的变化。
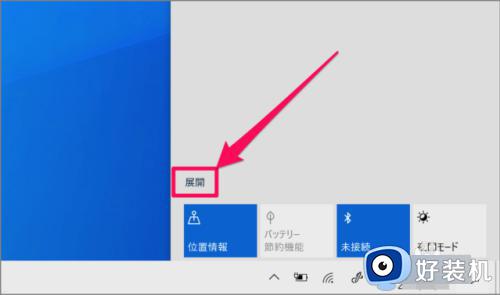
3、使用“滑条”,您可以调节显示器的亮度。
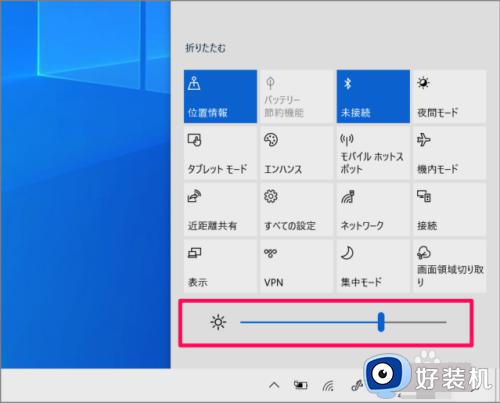
用键盘调节显示器的亮度
1、根据机器的不同而不同,按下像太阳一样的“旋转”键(或者一边按“Fn”键,一边按“旋转”键。)
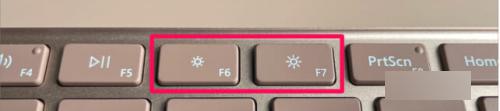
2、显示器的亮度发生变化,显示亮度的刻度。
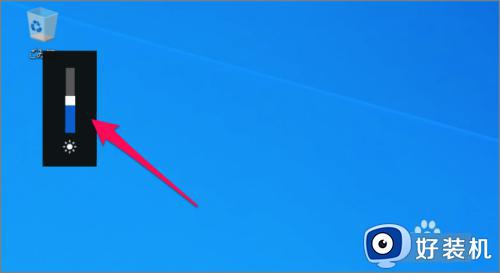
从Windows设置调整亮度
1、单击“开始”菜单中的“齿轮”图标。
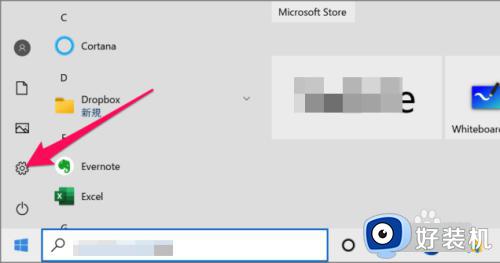
2、Windows设置,让我们单击“系统”。

3、显示器的设置。可以使用位于“更改亮度”处的“滑条”来调节显示器的亮度。
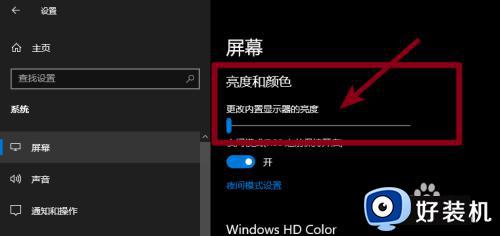
以上就是小编给大家带来的windows10调整电脑屏幕亮度设置方法了,有遇到过相同问题的用户就可以根据小编的步骤进行操作了,希望能够对大家有所帮助。
windows10电脑屏幕亮度怎么调节 windows10如何调整电脑屏幕亮度相关教程
- windows10如何调节屏幕亮度 windows10怎么调整屏幕亮度调节
- windows10调整屏幕亮度没反应怎么办 windows10系统调节屏幕亮度没反应修复方法
- windows10怎么调节电脑亮度 windows10电脑如何调节亮度
- windows10怎样设置屏幕亮度 windows10设置屏幕亮度详细教程
- win10怎样设置屏幕亮度 win10屏幕亮度在哪儿调节
- 台式win10如何调节屏幕亮度调节 台式win10屏幕亮度电脑怎么调
- win10电脑屏幕亮度怎么调节 win10台式电脑如何调节屏幕亮度
- 怎么调整window10屏幕亮度 调整window10屏幕亮度的简单方法
- win10电脑怎么调节屏幕亮度 win10电脑怎样调节屏幕亮度调节
- windows10亮度无法调节怎么办 windows10亮度无法调整修复方法
- windows10更新22h2安装失败如何解决 win1020h2更新为什么安装失败
- win10禁止ie强制跳转到edge的方法 win10如何禁止ie跳转edge浏览器
- win10家庭版添加本地账户的方法 win10家庭版如何添加本地用户
- windows10命令窗口怎么打开 win10电脑命令窗口的打开步骤
- win10的录制视频在哪打开 win10录制视频在哪个文件夹
- win10安装更新失败的解决方法 win10更新总是安装失败怎么办
win10教程推荐
- 1 windows10更新22h2安装失败如何解决 win1020h2更新为什么安装失败
- 2 win10禁止ie强制跳转到edge的方法 win10如何禁止ie跳转edge浏览器
- 3 win10分区c盘调整容量的方法 win10如何调整c盘分区容量
- 4 win10开机选择操作系统怎么关闭 win10系统开机总是要选择操作系统如何解决
- 5 win10共享网络打印机指定的网络名不再可用如何解决
- 6 win10电脑右键管理报错怎么办 win10此电脑右键管理报错处理方法
- 7 win10开机输密码后要等很久什么原因 win10输入密码一直转圈进不去的解决方法
- 8 win10开机取消pin密码的教程 win10系统如何取消开机pin密码
- 9 win10打不开exe程序怎么办 win10系统exe文件无法打开如何解决
- 10 win10开机密码清除方法 win10怎么删除开机密码
