win10玩游戏提示无法启动此程序怎么解决 win10玩游戏提示无法启动此程序的处理方法
更新时间:2024-03-04 10:34:00作者:mei
win10系统玩游戏的时突然弹出无法启动此程序,因为计算机中丢失xlive.dll的提示,很多新手用户遇此问题很疑惑,这个问题要怎么解决?xlive.dll文件缺失是没有注册导致的,关于这个问题,大家可以参考下文方法解决处理。
解决方法如下:
1、首先,在电脑桌面上点击开始菜单。在打开运行窗口输入CMD,在点击确定或者按回车(Enter)键,打开管理员命令提示符窗口;
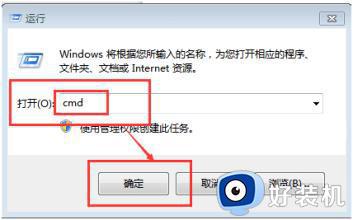
2、然后,在复制:for %1 in(%windir%system32*.dll)do regsvr32.exe /s %1命令,在打开的管理员命令提示符窗口,在点击左上角的小框,在下拉菜单中点击编辑,在选择粘贴;
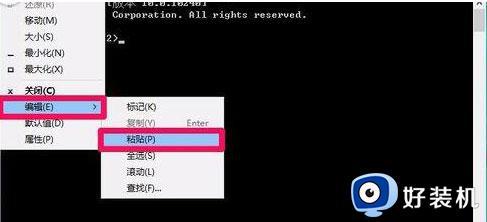
3、在点击编辑,在选择粘贴以后,for %1 in(%windir%system32*.dll)do regsvr32.exe /s %1命令,在复制到管理员命令提示符窗口中(这样操作,输入的命令不会出现错误)在按键盘上的回车键;
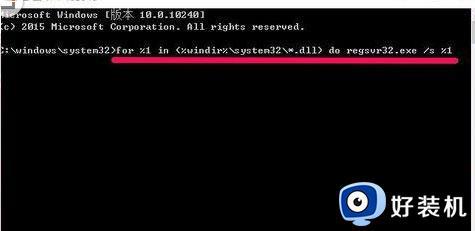
4、按回车键以后,在开始注册系统的.dll文件,窗口中的文件会不断的滚动;
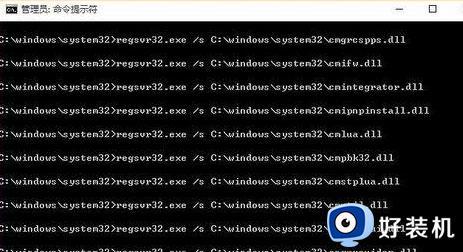
5、等待一下,直至滚动停止。出现下图中最底下一行:C:WindowsSystem32,最后再退出管理员命令提示符窗口即可。
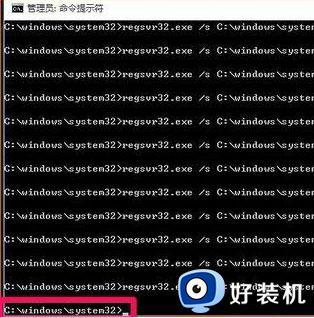
win10玩游戏提示无法启动此程序的处理方法分享到这里,设置步骤简单,希望可以帮助到大家。
win10玩游戏提示无法启动此程序怎么解决 win10玩游戏提示无法启动此程序的处理方法相关教程
- win10电脑玩永劫无间显示程序无法运行怎么回事 win10玩永劫无间显示程序无法运行如何解决
- win10应用程序无法正常启动0xc0000142错误解决方法
- win10创建无线WiFi热点提示无法启动承载网络什么原因
- win10应用程序无法正常启动0xc0000020错误如何修复
- win10程序无法正常启动0xc0000142怎么办 win10正常无法正常启动如何修复
- win10安装程序无法正常启动的解决方法 win10安装程序启动不了怎么办
- win10显示安装程序无法正常启动怎么办 win10安装好程序无法启动的解决方法
- win10窗口内容显示不全怎么办 win10窗口显示不全处理方法
- win10无法访问windowsinstaller的解决方法 win10windowsinstaller服务无法访问怎么办
- win10沙盒无法启动为什么 win10沙盒无法启动的原因和解决方法
- win10右下角天气怎么关 win10删除电脑右下角天气显示的方法
- win10怎样关闭管理员账户 win10关闭管理员账户的详细方法
- win10系统如何退出S模式 win10系统快速退出S模式的方法
- win10c盘故障转储如何解决 win10c盘故障转储的解决方法
- win10电脑连接不可用有红叉什么原因 win10电脑连接不可用有红叉原因和解决方法
- win10怎样修改磁贴颜色 win10修改磁贴颜色的方法教程
win10教程推荐
- 1 win10右下角天气怎么关 win10删除电脑右下角天气显示的方法
- 2 win10删除文件需要管理员权限怎么办 win10删掉文件需要管理员权限处理方法
- 3 彻底关闭win10病毒和威胁防护的步骤 win10如何关闭病毒和威胁防护
- 4 win10进入桌面后鼠标一直转圈怎么回事 win10进桌面一直转圈怎么解决
- 5 win10桌面快捷图标出现白纸怎么回事 win10桌面快捷方式图标变成白板如何处理
- 6 win10计算器打不开怎么办 如何解决win10系统无法打开计算器
- 7 win10共享文件夹怎么在另一个电脑查看 win10共享文件夹另外一台电脑如何找到
- 8 win10关闭每次打开应用的通知设置方法 如何关闭win10每次点开软件都提醒
- 9 win10实时保护关不掉怎么办 win10实时保护关闭不了如何解决
- 10 win10把硬盘识别成移动硬盘怎么办 win10硬盘变成可移动设备处理方法
