win11怎么设置自动开机时间 win10设置自动开机时间在哪里
更新时间:2024-03-14 10:33:07作者:xinxin
很多用户在使用win11专业版电脑办公的时候,也可以通过任务计划程序来设置定时功能,其中有些用户就想要在win11系统中设置定时自动开机时间,以便用户在上班时也不需要在通过电源键来实现开机操作,那么win10设置自动开机时间在哪里呢?下面小编就来教大家win11怎么设置自动开机时间全部内容。
具体方法如下:
1、电脑开机,在桌面上选择【此电脑】,鼠标右键,在弹出的下拉框中单击【管理】。
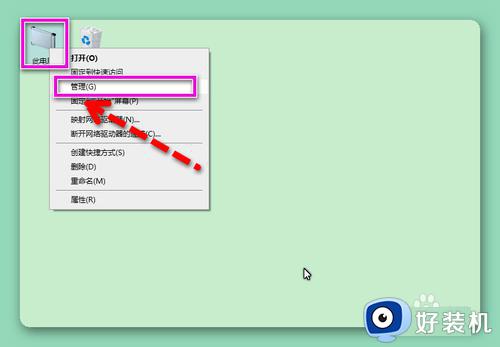
2、展开系统工具,点击【任务计划程序】,在右边点击【创建基本任务】,点击【下一步】。
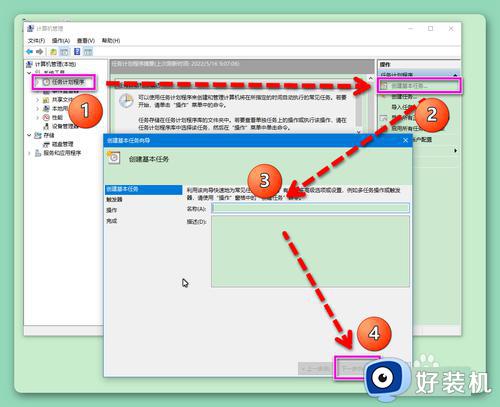
3、单击【每一天】,点击【下一步】。
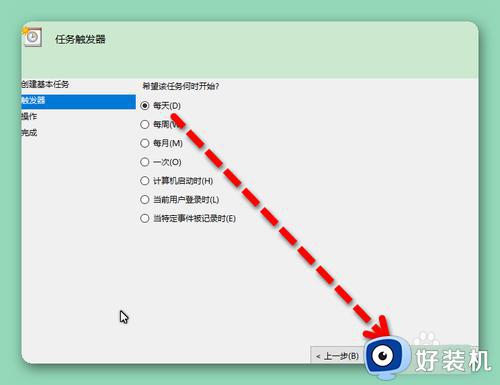
4、设定定时开机的时间点,比如9点,点击【下一步】。
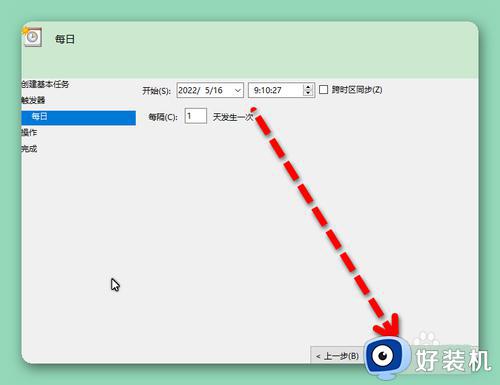
5、选择【启动程序】,点击【下一步】。
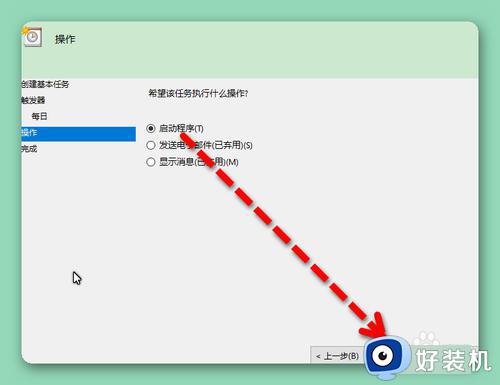
6、在程序startup,startup就是开机的意思,在添加参数中输入-s,点击【下一步】。
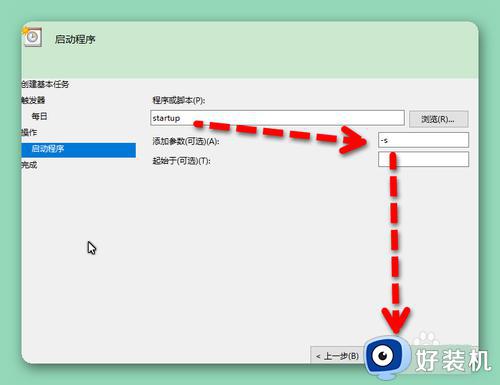
7、OK,单击【完成】,电脑会在每天的9点准时开机。
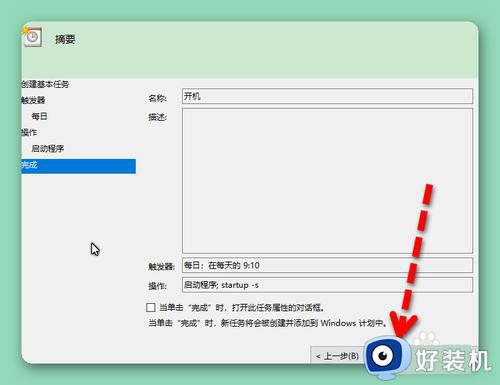
以上就是小编带来的win11怎么设置自动开机时间全部内容了,如果有不了解的用户就可以按照小编的方法来进行操作了,相信是可以帮助到一些新用户的。
win11怎么设置自动开机时间 win10设置自动开机时间在哪里相关教程
- win11如何设置开机启动项 win11开机自启动在哪里设置
- win11自动开关机在哪里设置 win11计算机定时开关机设置方法
- win11怎么设置每天九点开机 win11设置每天九点自动开机的方法
- win11自动开关机设置图文 win11怎么设置自动开关机
- win11怎么设置开机自启动软件 win11设置自动启动软件详细步骤
- windows11开机自启动项在哪设置 windows11设置软件开机自启动方法
- win11设置开机启动项的方法 win11如何设置开机启动项
- win11开机怎样自动登录 win10开机直接进入桌面的设置教程
- win11自动待机怎么取消 win11取消自动待机设置步骤
- win11自动启动设置管理方法 win11自定义开机启动项怎么设置
- win11以管理员的身份运行怎么设置 win11如何以管理员身份运行
- win11锁屏壁纸总是自动更换怎么取消?win11关闭锁屏壁纸自动更换的步骤
- win11响度均衡在哪里调 win11电脑响度均衡怎么设置
- windows11怎么扩展c盘 windows 11系统如何扩展C盘空间大小
- win11桌面清晰打开软件模糊怎么办 win11桌面清晰软件模糊修复方法
- win11桌面文件在c盘哪个文件夹 win11桌面文件路径在c盘什么位置
win11教程推荐
- 1 win11自动禁用输入法怎么办 win11已禁用输入法解决方法
- 2 win11自动开关机在哪里设置 win11计算机定时开关机设置方法
- 3 win11怎么隐藏输入法状态栏 win11如何隐藏输入法图标
- 4 windows11怎么改中文 windows11如何设置中文
- 5 win11重置未进行任何更改怎么办 win11重置提示未进行任何更改解决方法
- 6 win11桌面改win10风格设置方法 win11布局怎么改成win10风格
- 7 win11怎么跳过添加微软账户 win11新系统如何跳过添加账户
- 8 windows11许可证即将过期怎么激活 win11你的Windows许可证即将过期如何解决
- 9 win11怎么设置息屏不断网 win11电脑休眠如何不关掉网络
- 10 win11装安卓子系统详细教程 win11安卓子系统怎么安装
