win10安全模式进不去的解决方法 win10安全模式不能进怎么办
更新时间:2023-06-23 10:32:00作者:zheng
我们在使用win10电脑的时候如果电脑硬件驱动或者系统文件出现了什么问题而导致win10电脑出现蓝屏的情况,这时我们就可以在win10电脑开机时进入安全模式来尝试修复系统,但是有时可能会出现无法进入安全模式的问题,今天小编就教大家win10安全模式进不去的解决方法,如果你刚好遇到这个问题,跟着小编一起来操作吧。
推荐下载:win10正式版
方法如下:
1、win10系统无法进入安全模式
打开电脑,右击“开始”,点击“运行”
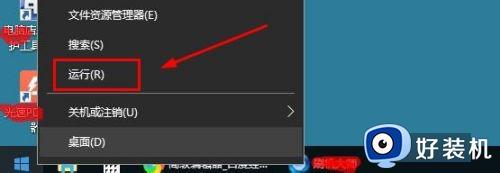
2、接着在运行界面,输入msconfig,然后点击“确定”
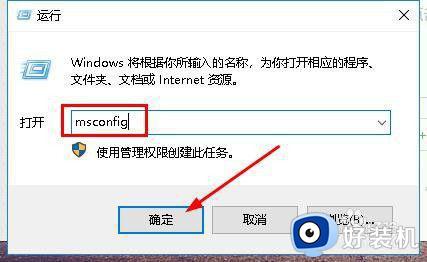
3、在系统配置界面,点击“引导”,如图
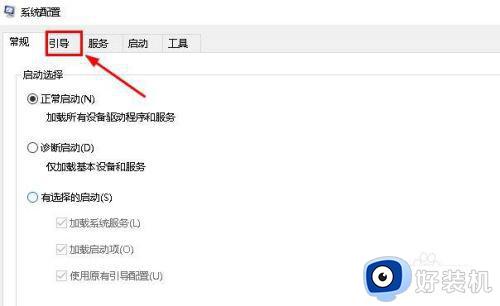
4、接着在引导下方,勾选“安全引导”,点击“应用”、“确定”
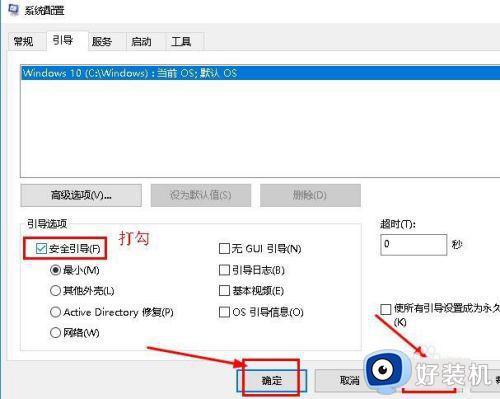
5、然后重启电脑,连续不断按F8键,进入“高级启动选项”,选择“安全模式”,按“Enter”键
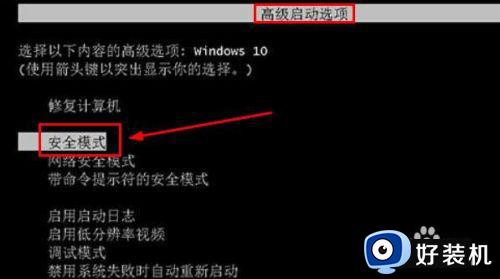
6、接着系统会弹出提示框,点击“是”即可进入安全模式。

7、除了上述方法,也可以借助第三方安全工具修复(tips:第三方软件修复方法 如下图);实在不行重装系统即可!
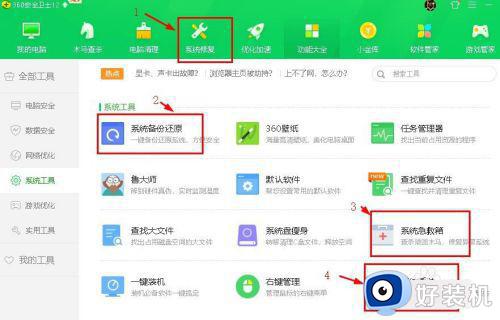
以上就是关于win10安全模式进不去的解决方法的全部内容,还有不懂得用户就可以根据小编的方法来操作吧,希望能够帮助到大家。
win10安全模式进不去的解决方法 win10安全模式不能进怎么办相关教程
- win10安全模式进不了怎么办 win10安全模式进不去的解决方法
- win10安全模式能进去 正常模式进不去怎么办 win10能进安全模式但不能正常启动怎么解决
- win10安全模式能进去正常模式进不去怎么办 win10安全模式可以进正常启动不了如何解决
- win10打开安全模式后退不出怎么办 win10退不出去安全模式解决方法
- win10电脑进不去安全模式怎么回事 win10进安全模式进不去如何处理
- 宏碁win10进不去安全模式怎么办 宏碁win10安全模式进不去解决方法
- win10安全模式为什么不能联网 win10安全模式不能联网的解决方法
- win10安全模式进不去怎么办 win10安全模式都进不去如何解决
- win10电脑启动进不去安全模式怎么办 win10开机进不去安全模式如何处理
- w10进入安全模式失败怎么办 win10不能进入安全模式的解决教程
- windows10系统自带dx修复吗 windows10 directx修复工具如何使用
- 电脑配置怎么看win10 win10电脑配置查看步骤
- win10查看系统版本信息在哪里 win10系统如何查看版本信息内容
- win10显卡驱动死活装不上是什么问题 win10显卡驱动程序安装不了如何处理
- win10卡在欢迎界面很久才进入桌面怎么回事 win10开机卡在欢迎界面转圈如何修复
- 如何把win10任务栏设置为透明 win10任务栏变为透明的设置方法
win10教程推荐
- 1 win10更新后任务栏一直转圈怎么办 win10更新后任务栏转圈圈处理方法
- 2 win10开机检测硬盘怎么关闭?win10开机检查磁盘怎么取消
- 3 win10开机后一直闪屏刷新怎么回事?win10开机桌面无限刷新闪屏的修复方法
- 4 win10打开此电脑提示找不到应用程序怎么解决
- 5 win10开机不自动连wifi怎么办 win10开机不会自动连接wifi的解决教程
- 6 win10电脑鼠标卡顿1秒又正常怎么办 win10鼠标间歇性卡顿一两秒修复方法
- 7 win10安装软件弹出提示怎么关 win10安装软件弹出的那个对话框如何关掉
- 8 win10一键休眠快捷键是什么 win10电脑怎么一键按休眠模式
- 9 win10防火墙需要使用新应用以打开如何解决
- 10 win10win键被锁了怎么回事 win10的win键被锁定如何解决
