windows11无法输入中文怎么办 windows11不能输入中文如何解决
更新时间:2024-04-03 10:32:08作者:xinxin
因为在windows11镜像系统中自带有微软输入法工具,中英文的输入语言也能够满足用户的编辑需求,然而最近有小伙伴反馈自己windows11系统中的微软输入法不能输入中文,只能输入英文字母,对此windows11无法输入中文怎么办呢?下面小编就带来windows11不能输入中文如何解决相关内容。
具体方法如下:
第1步、首先点击下方“Windows徽标”。
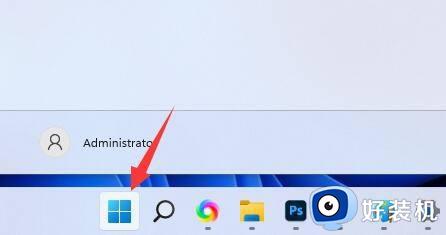
第2步、接着打开其中的“设置”。
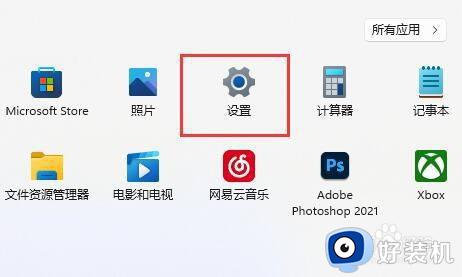
第3步、然后点击左边栏的“时间和语言”。
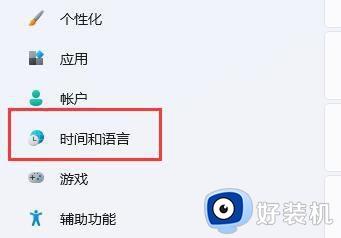
第4步、随后进入“语言和区域”选项。
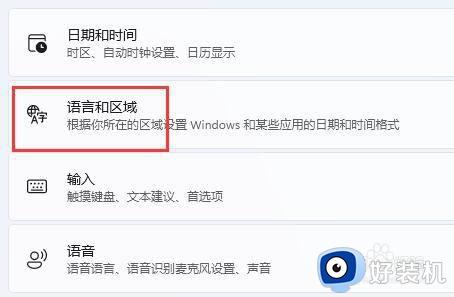
第5步、进入后,点击“简体中文”右边“三个点”,打开“语言选项”。
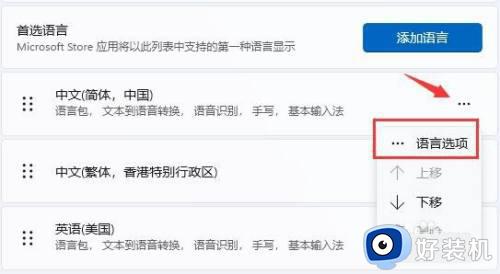
第6步、再找到“微软拼音”,点击右边“...”,打开“键盘选项”。
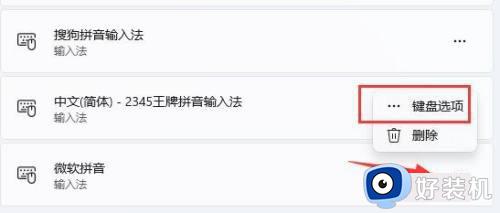
第7步、随后点击最上方的“常规”选项。
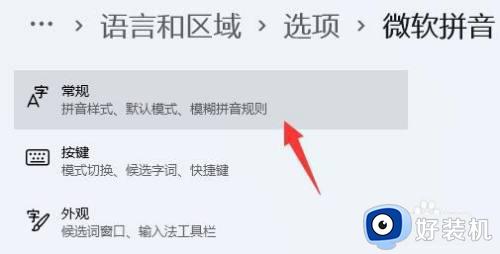
第8步、最后打开下方的“兼容性”再重启电脑就可以了。
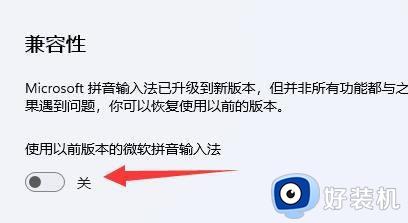
以上就是小编给大家讲解的windows11不能输入中文如何解决相关内容了,有遇到这种情况的用户可以按照小编的方法来进行解决,希望本文能够对大家有所帮助。
windows11无法输入中文怎么办 windows11不能输入中文如何解决相关教程
- windows11输入法无法使用怎么办 windows11系统输入法不能用修复方法
- windows11搜索栏不能输入怎么办 win11搜索栏用不了无法输入如何修复
- win11输入法候选框不见了怎么回事 windows11输入法不显示候选框如何解决
- 如何给windows11添加中文输入法 windows11添加中文输入法的操作方法
- windows11切换输入法的方法 windows11如何切换输入法
- Win11系统如何修改默认输入法 windows11修改默认输入法教程
- windows11怎么添加五笔输入法 win11如何添加五笔输入法
- windows11怎么换输入法?win11输入法切换方法
- win11无法切换输入法怎么办 win11输入法切换不了如何解决
- win11输入法切换不了中文怎么办 win11无法切换中文输入如何解决
- windows11找不到gpedit怎么办 windows11找不到文件gpedit.msc如何处理
- thinkpad可以支持win11系统吗 thinkpad安装win11系统的详细教程
- win11任务栏图标全部显示的方法 win11任务栏怎么显示全部图标
- windows11账户权限设置步骤 win11如何设置用户权限
- windows11账户名怎么改?如何修改win11用户名
- win11杜比音效显示未插耳机如何解决 win11杜比音效显示未插耳机三种解决方法
win11教程推荐
- 1 win11任务栏图标全部显示的方法 win11任务栏怎么显示全部图标
- 2 win11病毒和威胁防护打不开怎么回事 win11病毒和威胁防护开不了如何解决
- 3 win11找不到支持windowshello人脸的摄像头怎么解决
- 4 windows11怎么退出微软账户 win11如何退出Microsoft账户
- 5 win11自带输入法怎么打特殊符号 win11微软输入法的特殊符号在哪里
- 6 win11自动禁用输入法怎么办 win11已禁用输入法解决方法
- 7 win11自动开关机在哪里设置 win11计算机定时开关机设置方法
- 8 win11怎么隐藏输入法状态栏 win11如何隐藏输入法图标
- 9 windows11怎么改中文 windows11如何设置中文
- 10 win11重置未进行任何更改怎么办 win11重置提示未进行任何更改解决方法
