windows11怎么退回windows10 windows11退回windows10没有返回选项怎么办
更新时间:2023-04-13 10:43:55作者:haoxt
许多小伙伴发现微软有全新的windows11操作系统,于是就升级到win11系统来体验一番,结果发现并不是自己喜欢的类型,于是就想退回,那么windows11怎么退回windows10呢?如果是刚升级的那么退回很简单,如果是新买电脑就不能退回。下面就来学习下windows11退回windows10没有返回选项怎么办。
方法一:没有返回选项
1、新买电脑没有返回选项,说明不支持退回,可以使用官方的Media Creation Tool工具制作可引导的win10系统u盘。
2、如果不喜欢使用官方工具,可以自行利用Windows10的ISO镜像来制作安装U盘,参考:如何制作win10系统u盘启动盘
3、之后就是插入启动u盘,开机按F12或esc来选择启动项进入重装过程,新手建议自行找视频一步步操作。
方法二:有恢复选项
1、右击任务栏上的开始图标,在弹出的菜单中选择“设置”。
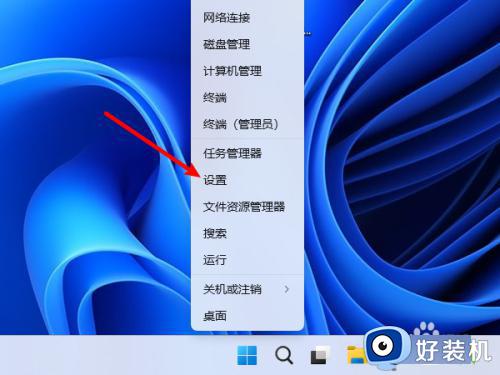
2、进入系统设置窗口,点击进入“恢复”。
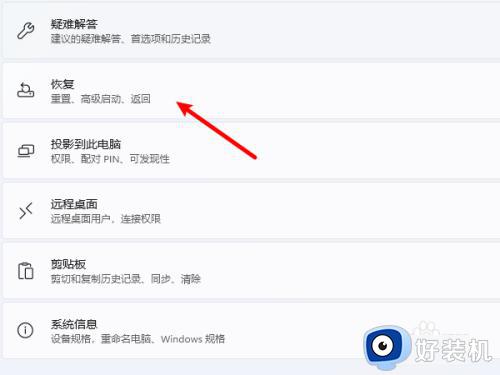
3、在恢复选项下点击【返回】按钮。
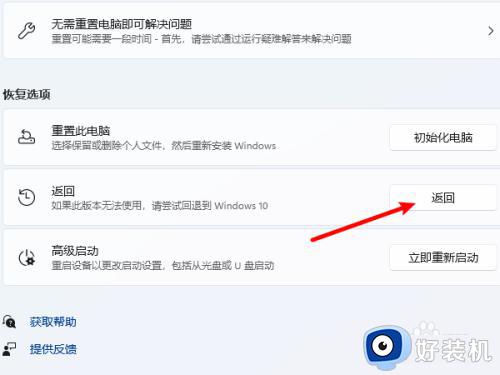
4、弹出返回向导,选择一个退回原因选项,点击【下一步】。
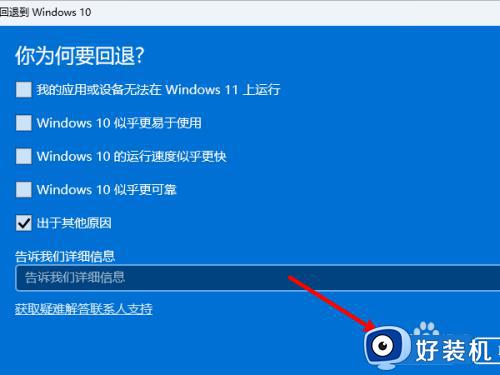
5、点击【不,谢谢】按钮,不检查更新。
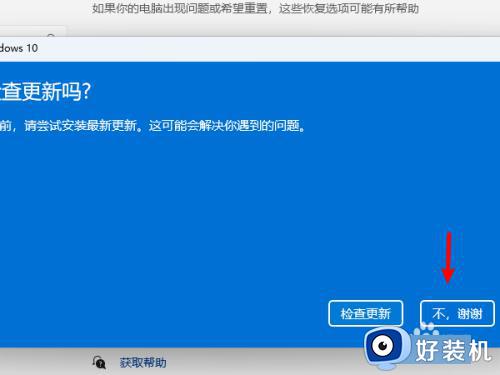
6、接下来全部点击【下一步】,点击【回退到windows10】等待退回成功就好了。
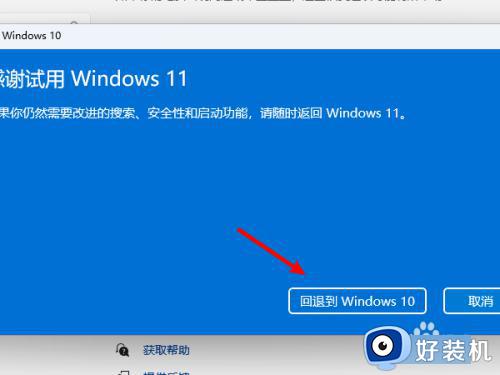
以上就是关于windows11怎么退回windows10的操作步骤,如果你是新买的电脑,或者升级超过10天,那么就没有返回选项,不支持退回,只能重装系统。
windows11怎么退回windows10 windows11退回windows10没有返回选项怎么办相关教程
- windows11返回不可用怎么办 win11返回选项不可用如何解决
- windows11退回windows10有风险吗 windows11退回windows10的方法步骤
- 笔记本电脑windows11怎么退回windows10 电脑如何从windows11退回到windows10
- windows11怎么退回win10 win11退回windows10的步骤
- win11无法退回win10没有返回选项怎么办
- windows11怎么恢复成windows10 win11系统回退win10的步骤
- windows11能改回windows10吗 如何将windows11变回windows10
- windows11不能回退怎么回事 win11无法回退没反应如何处理
- win11怎么退回win10返回键点不了怎么办 win11退回win10按键没反应如何处理
- win11没有退回选项了什么原因 win11没有退回选项的解决方法
- win11Edge浏览器数据丢失怎么恢复 win11Edge浏览器数据丢失的解决方法
- windows11自带虚拟机怎么使用 win11自带的虚拟机使用教程
- windows11自带的游戏在哪里 win11如何调出电脑自带游戏
- win11怎么缩小任务栏大小 win11如何调整任务栏大小
- win11怎么添加打印机设备 win11电脑连接打印机设备教程
- win11怎么跳过微软账户登录 win11跳过微软账户登录命令
win11教程推荐
- 1 windows11自带虚拟机怎么使用 win11自带的虚拟机使用教程
- 2 windows11自带的游戏在哪里 win11如何调出电脑自带游戏
- 3 win11字体库在哪里 windows11字体文件在哪
- 4 windows11桌面添加日历怎么设置?win11如何将日历添加到电脑桌面上去
- 5 win11怎么设置亮度自动调节 win11自动亮度开关在哪里
- 6 win11怎么一直显示更多选项菜单 win11右键菜单显示更多选项设置方法
- 7 win11任务栏图标全部显示的方法 win11任务栏怎么显示全部图标
- 8 win11病毒和威胁防护打不开怎么回事 win11病毒和威胁防护开不了如何解决
- 9 win11找不到支持windowshello人脸的摄像头怎么解决
- 10 windows11怎么退出微软账户 win11如何退出Microsoft账户
