服务主程序已停止工作怎么办 电脑提示主程序已停止工作处理方法
更新时间:2022-05-13 10:38:13作者:run
有用户反映电脑使用的过程中,经常出现提示“Windows主进程已停止工作”,今天小编就给大家带来服务主程序已停止工作怎么办,如果你刚好遇到这个问题,跟着小编一起来操作吧。
解决方法:
1.打开C盘【windows】文件夹 -【system32】文件夹。
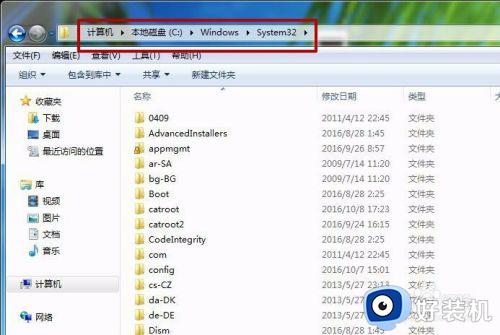
2.找到【rundll32.exe】文件。
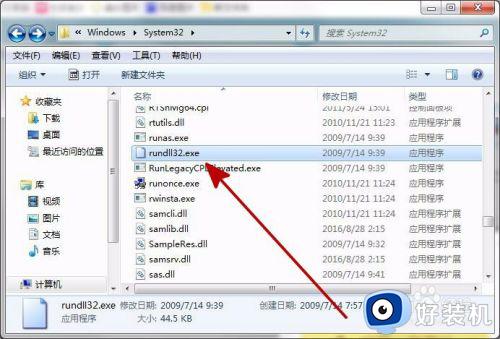
3.鼠标右键,选择【属性】。
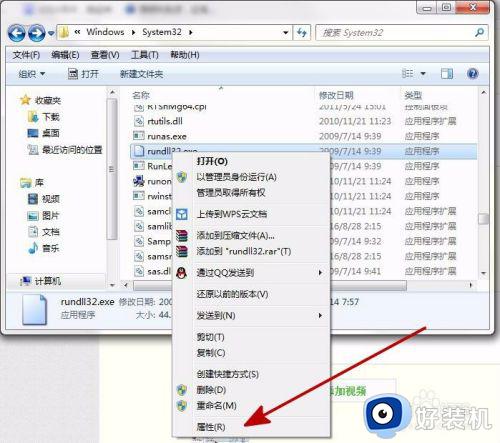
4.切换到【安全】。
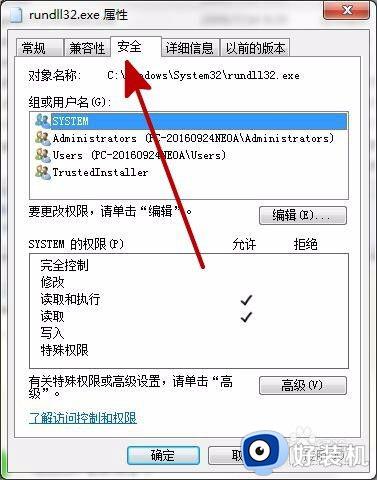
5.点击【编辑】。
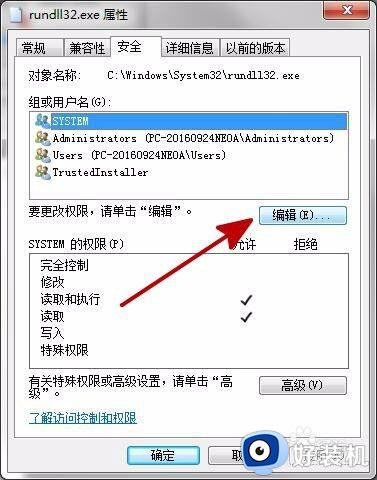
6.勾选【完全控制】,点击【确定】。
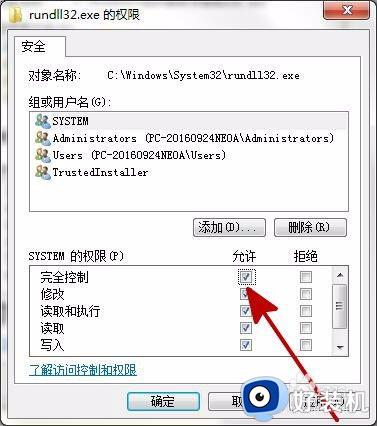
7.或者用U盘从正常使用的电脑拷贝C:/windows/system32下的rundll32文件,粘贴到有问题电脑的相同目录下进行替换即可。

以上就是有关电脑提示主程序已停止工作处理方法的全部内容,碰到同样情况的朋友们赶紧参照小编的方法来处理吧,希望能够对大家有所帮助。
服务主程序已停止工作怎么办 电脑提示主程序已停止工作处理方法相关教程
- 服务主程序已停止工作怎么办 服务主进程已停止工作解决方法
- windows主进程停止工作怎么办 windows主服务进程已停止如何解决
- 如何解决windows服务进程已停止工作 windows服务进程已停止工作原因和解决方案
- windows任务管理器已停止工作怎么办 windows任务管理器老是停止工作处理方法
- windows管理器已停止工作怎么修复 windows管理器已停止工作的解决方法
- windows管理器已停止工作黑屏怎么办 windows管理器已停止工作怎么修复
- acrotray已停止工作如何修复 acrotray已停止工作怎么解决
- rundll32.exe已经停止工作怎么办 windows主进程rundll32已停止工作解决方法
- windows资源管理器已停止工作怎么解决 电脑出现windows资源管理器已停止工作如何处理
- 电脑任务管理器已停止工作怎么回事 电脑提示管理器停止工作如何处理
- 电脑慢卡顿怎么办 电脑运行太慢了太卡了的解决方法
- 网络经常断网又自动恢复怎么办 电脑自动断网一会儿又自动连上如何处理
- 电脑浏览器打不开steam官网怎么解决 电脑浏览器打不开steam网页如何处理
- 电脑浏览器缓存怎么清除 电脑浏览器如何清理缓存
- 哔哩哔哩怎么下载完整版视频 哔哩哔哩下载完整版视频的方法
- windows截屏快捷键截屏自动存储在哪 windows截图的快捷键存储位置
电脑常见问题推荐
- 1 网络经常断网又自动恢复怎么办 电脑自动断网一会儿又自动连上如何处理
- 2 steam下载位置更改方法?steam下载安装位置怎么改
- 3 itunes卸载不干净无法重新安装怎么办 电脑itunes卸载不干净安装不上如何解决
- 4 windows建立ftp服务器设置教程 windows怎么搭建ftp服务器
- 5 怎么关闭steam开机启动 在哪里关闭steam开机启动
- 6 两台电脑之间怎么传文件最快 两台电脑间传文件怎样最快
- 7 excel打不开显示文件格式或文件扩展名无效的解决办法
- 8 steam动态怎么删除 steam游戏动态的删除步骤
- 9 蓝牙耳机连接电脑声音断断续续的怎么回事?蓝牙耳机连接电脑后时断时续如何解决
- 10 罗技gpw二代怎么调dpi 罗技gpw二代调鼠标dpi的方法
