win11怎样重装成win10系统 win11系统如何换回win10新电脑
更新时间:2024-03-12 10:31:07作者:xinxin
很多用户在使用win10电脑的时候,难免也会接收到微软发送的升级win11系统推送通知,因此也都迫不及待的进行更新,当然在使用不习惯win11系统功能的情况下,也可以选择重新退回win10系统,那么win11怎样重装成win10系统呢?这里小编就带来win11系统如何换回win10新电脑全部内容。
推荐下载:win11官方iso镜像下载
具体方法:
方法一:
1、点击“开始”—“设置”。
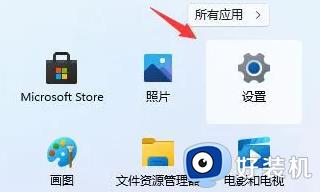
2、选择“Windows update”,点击“恢复”。
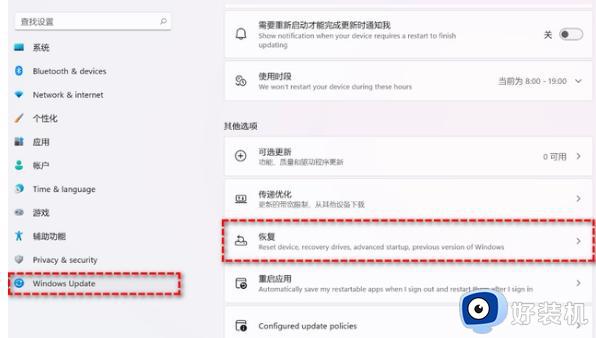
3、选择“以前版本的Windows”,点击“返回”。
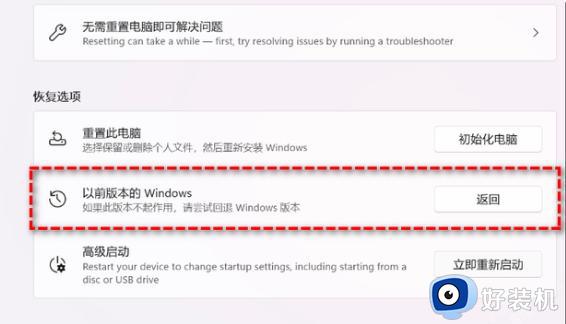
4、选择退回win10的原因,点击“下一步”。
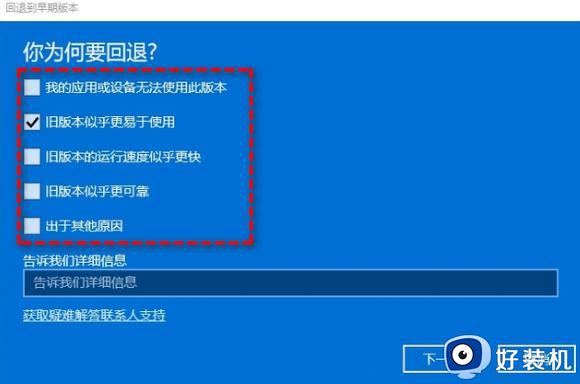
5、选择“不,谢谢”。
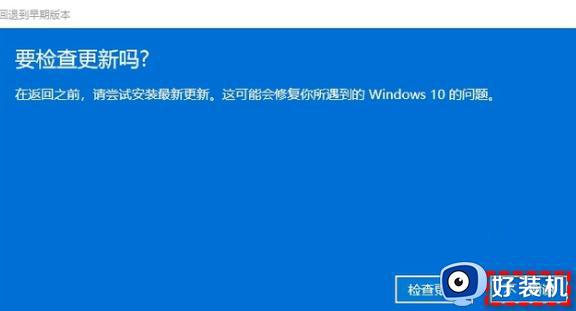
6、点击“下一页”,然后选择“回退到早期版本”。
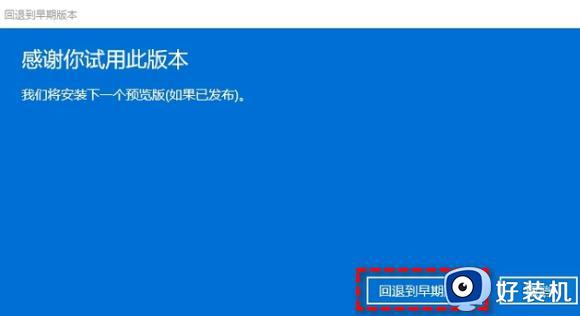
方法二:
利用重装系统的方法来将win11系统重装为win10系统,只需要下载好电脑重装系统软件,在软件中选择win10版本安装即可
上述就是小编告诉大家的win11系统如何换回win10新电脑全部内容了,如果有不了解的用户就可以按照小编的方法来进行操作了,相信是可以帮助到一些新用户的。
win11怎样重装成win10系统 win11系统如何换回win10新电脑相关教程
- 如何把win11的右键改成win10样式 win11鼠标右键改回win10样式设置方法
- 笔记本电脑怎么把win11换成win10 笔记本电脑win11退回win10设置方法
- 电脑变成win11怎么退回win10 如何将win11还原回原来的win10版本
- win11桌面如何换成win7桌面 把win11桌面换成win7桌面的设置方法
- 电脑是win11怎么弄成win10 电脑如何从win11变回win10
- Win11换成Win10风格菜单的方法 如何将win11风格变成win10界面
- 电脑怎么从win11变成win10 如何将电脑从win11变win10
- 怎么将win11恢复到win10 win11系统如何恢复成win10
- win11怎样切换win7风格菜单 win11切换win7风格菜单的两种方法
- 新买电脑win11怎么退回win10 新电脑如何从win11退回到win10
- windows11怎么退回win10 win11退回windows10的步骤
- windows11怎么退出微软账户 win11如何退出Microsoft账户
- windows11怎么锁定桌面图标?win11如何锁定电脑桌面图标
- windows11怎么退出管理员账户 win11退出管理员账户步骤
- win11电脑怎样调双声道 win11设置调双声道的方法
- 电脑散热器声音很大怎么办win11 win11电脑风扇太吵了怎么降低噪音
win11教程推荐
- 1 windows11怎么退出微软账户 win11如何退出Microsoft账户
- 2 win11自带输入法怎么打特殊符号 win11微软输入法的特殊符号在哪里
- 3 win11自动禁用输入法怎么办 win11已禁用输入法解决方法
- 4 win11自动开关机在哪里设置 win11计算机定时开关机设置方法
- 5 win11怎么隐藏输入法状态栏 win11如何隐藏输入法图标
- 6 windows11怎么改中文 windows11如何设置中文
- 7 win11重置未进行任何更改怎么办 win11重置提示未进行任何更改解决方法
- 8 win11桌面改win10风格设置方法 win11布局怎么改成win10风格
- 9 win11怎么跳过添加微软账户 win11新系统如何跳过添加账户
- 10 windows11许可证即将过期怎么激活 win11你的Windows许可证即将过期如何解决
