如何打开win10自带虚拟机 怎么打开win10自带的虚拟机设置
更新时间:2023-02-08 10:35:49作者:xinxin
虽然微软win10已经成为现阶段电脑的主流操作系统,但是依旧有些用户对于系统功能还不是很了解,当用户想要在win10电脑上测试一些未知程序时,却不知道系统自带虚拟机功能在哪里,对此如何打开win10自带虚拟机呢?今天小编就来告诉大家打开win10自带的虚拟机设置教程。
推荐下载:win10完美精简版
具体方法:
1、首先使按下快捷键“win+r”打开运行,输入control,进入控制面板。
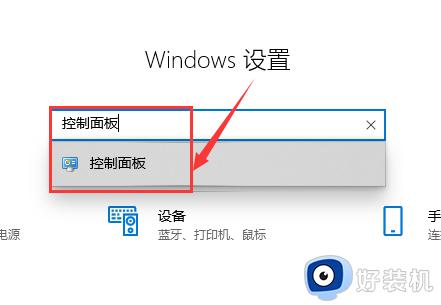
2、之后在“控制面板”中找到“程序”点击进入。
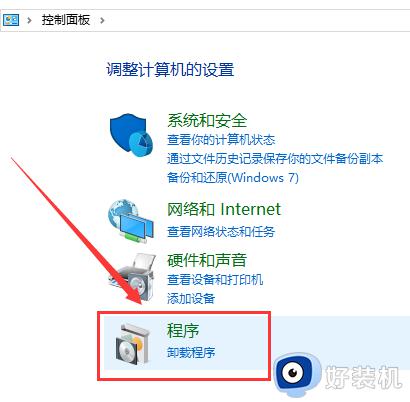
3、在窗口中找到“程序和功能”,单击下面的“启用或关闭Windows功能”点击进入。
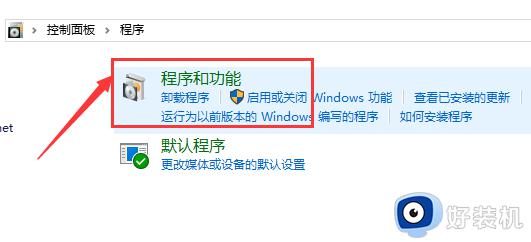
4、在弹出窗口找到“Hyper-V”,这就是windows自带的虚拟机。
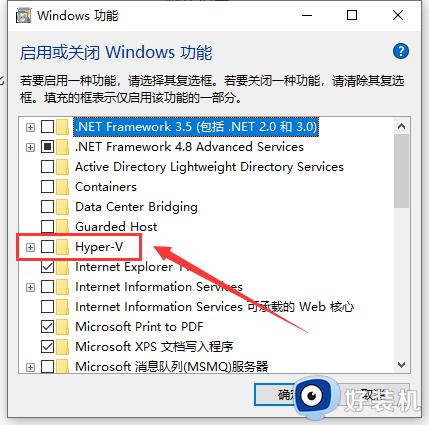
5、勾选后点击“确定”。
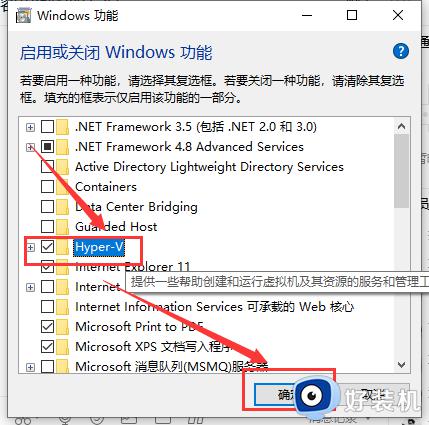
6、然后去等待进度。
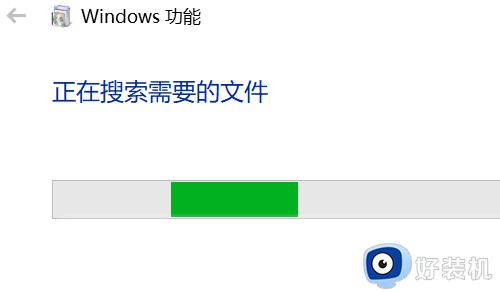
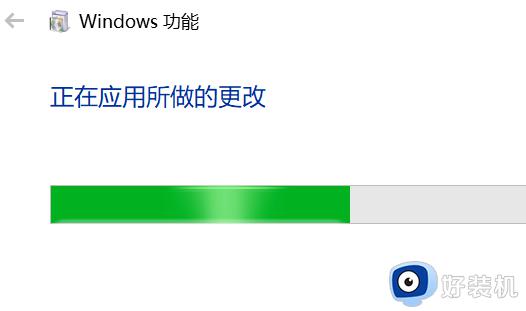
7、上面进度条完成后点击“立即重新启动执行”。
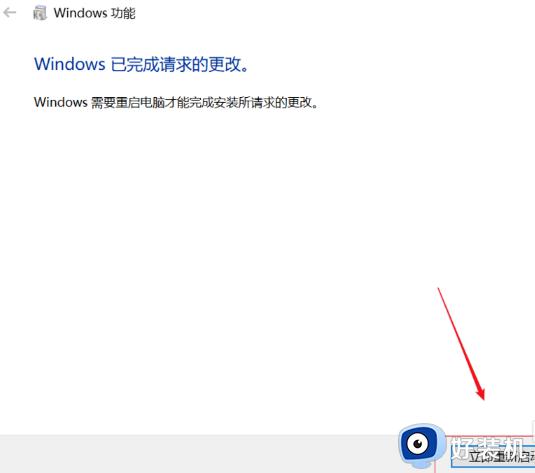
8、在桌面左下搜索栏输入“Hyper”就可以在搜索结果出显示“Hyper-V管理器”我们点击打开,这样win10自带的虚拟机就开启了。
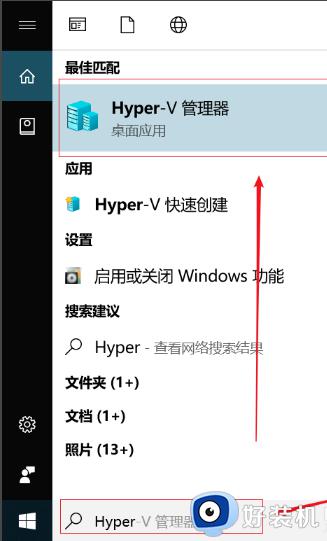
以上就是小编带来的打开win10自带的虚拟机设置教程了,如果有不了解的用户就可以按照小编的方法来进行操作了,相信是可以帮助到一些新用户的。
如何打开win10自带虚拟机 怎么打开win10自带的虚拟机设置相关教程
- win10虚拟机平台怎么打开 win10系统自带虚拟机该如何打开
- win10系统自带虚拟机在哪里打开 win10自带虚拟机在哪打开
- win10系统自带虚拟机在哪里打开 win10开启自带虚拟机功能的操作步骤
- win10自带虚拟光驱怎么打开 win10自带虚拟光驱的打开步骤
- win10vm虚拟机开机蓝屏解决方法 win10启动vm虚拟机蓝屏怎么办
- win10虚拟机平台打不开的解决方法 win10虚拟机打不开怎么办
- 虚拟机和win10系统不兼容怎么解决 虚拟机和win10系统不兼容原因和解决方法
- win10的虚拟光驱在哪 win10如何打开电脑自带的虚拟光驱
- win10自带虚拟机功能好用吗 win10系统自带虚拟机的使用步骤
- win10呼出虚拟键盘快捷键是什么 win10虚拟键盘打开方式介绍
- win10快捷方式图标显示白色怎么办 win10桌面快捷方式显示白色如何处理
- 神力科莎怎么设置中文 神力科莎在哪设置中文
- win10不能启动骑马与砍杀怎么办 win10骑马与砍杀无法正常启动如何解决
- 电脑没有appdata文件夹win10怎么办 win10 users找不到appdata如何处理
- win10查看电脑硬件信息在哪里 win10如何查看电脑硬件信息
- win10不能调节亮度怎么办 win10系统不能调节亮度修复方法
win10教程推荐
- 1 win10不能更新系统怎么办 win10电脑不能更新系统修复方法
- 2 win10不支持显卡驱动怎么办 win10显卡不能安装驱动安装处理方法
- 3 win10右下角天气怎么关 win10删除电脑右下角天气显示的方法
- 4 win10删除文件需要管理员权限怎么办 win10删掉文件需要管理员权限处理方法
- 5 彻底关闭win10病毒和威胁防护的步骤 win10如何关闭病毒和威胁防护
- 6 win10进入桌面后鼠标一直转圈怎么回事 win10进桌面一直转圈怎么解决
- 7 win10桌面快捷图标出现白纸怎么回事 win10桌面快捷方式图标变成白板如何处理
- 8 win10计算器打不开怎么办 如何解决win10系统无法打开计算器
- 9 win10共享文件夹怎么在另一个电脑查看 win10共享文件夹另外一台电脑如何找到
- 10 win10关闭每次打开应用的通知设置方法 如何关闭win10每次点开软件都提醒
