win11自动黑屏重启怎么办 win11黑屏重启转圈解决方法
更新时间:2024-04-01 10:28:53作者:xinxin
由于win11系统发布时间一久,因此运行时也难免会出现不稳定的因素,严重影响到用户的操作体验,例如近日就有用户的win11电脑在运行时总是会莫名出现自动黑屏重启的情况,导致电脑无法正常开机,对此win11自动黑屏重启怎么办呢?以下就是小编给大家介绍的win11黑屏重启转圈解决方法。
推荐下载:win11纯净版下载
具体方法:
1、如果无法注销,或是打不开该界面,那么需要使用电源键重启电脑。
2、重启几次之后会进入系统修复界面,点击“高级选项”。如图所示:
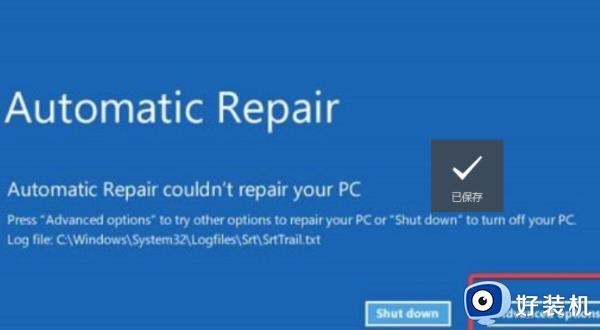
3、然后点击进入“疑难解答”。如图所示:
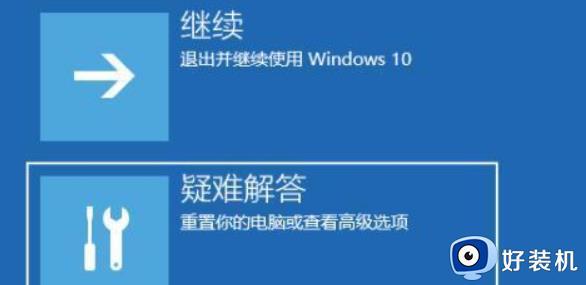
4、然后在其中选择“高级选项”,如果进不去,那就只能选择重置电脑了。如图所示:
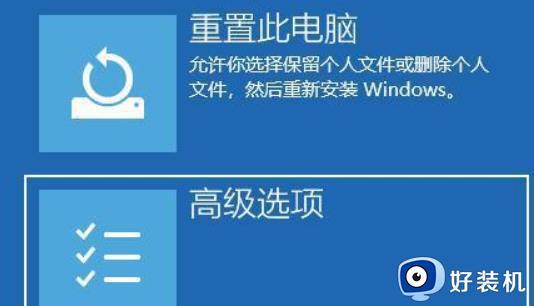
5、接着进入其中的“启动设置”。如图所示:
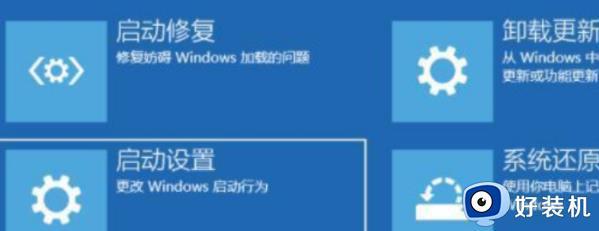
6、按下键盘“F4”进入安全模式。如图所示:

7、在安全模式中进入windows更新,选择“更新历史记录”。如图所示:
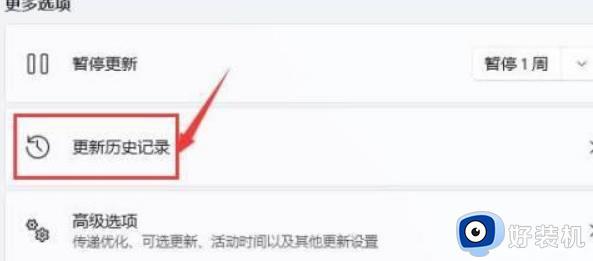
8、进入“卸载更新”界面,将最近的一些更新文件卸载,再重启电脑就可以解决黑屏问题了。如图所示:
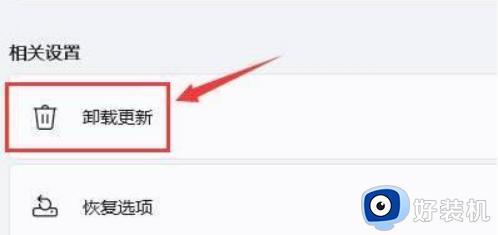
综上所述就是小编教大家的win11黑屏重启转圈解决方法了,如果你电脑有出现类似的情况,那么就可以根据小编的操作来进行解决,非常的简单快速,一步到位。
win11自动黑屏重启怎么办 win11黑屏重启转圈解决方法相关教程
- win11重启一直黑屏转圈怎么办 win11卡在重新启动很久修复方法
- win11开机转圈后黑屏怎么回事 win11启动黑屏转圈如何解决
- win11突然黑屏重启怎么办 win11黑屏重启解决方法
- win11重启黑屏无反应怎么办 win11重启后黑屏修复方法
- win11重启就黑屏怎么办 win11重启黑屏很久处理方法
- win11死机重启后黑屏怎么办 win11死机后重启黑屏修复方法
- win11重启黑屏很久怎么办 win11重启黑屏只能关机再开修复方法
- win11正在重新启动很久了怎么办 win11正在重新启动一直转圈处理方法
- win11更新后开机黑屏怎么修复 win11更新后重启黑屏没反应解决方法
- 更新win11正在重新启动一直转圈圈怎么办
- 电脑麦克风权限怎么打开win11 win11系统麦克风权限在哪设置
- win11正式版绕过tmp2.0安装教程 win11如何绕过tpm2.0升级
- win11提示无法安装程序包如何解决 win11提示无法安装程序包的解决方法
- win11打游戏任务栏一直弹出怎么回事 win11打游戏任务栏一直弹出的解决方法
- win11安全模式如何切换到正常模式 win11安全模式切换到正常模式的方法
- win11自动更新有必要关闭吗 彻底关掉win11自动更新详细教程
win11教程推荐
- 1 win11任务栏图标全部显示的方法 win11任务栏怎么显示全部图标
- 2 win11病毒和威胁防护打不开怎么回事 win11病毒和威胁防护开不了如何解决
- 3 win11找不到支持windowshello人脸的摄像头怎么解决
- 4 windows11怎么退出微软账户 win11如何退出Microsoft账户
- 5 win11自带输入法怎么打特殊符号 win11微软输入法的特殊符号在哪里
- 6 win11自动禁用输入法怎么办 win11已禁用输入法解决方法
- 7 win11自动开关机在哪里设置 win11计算机定时开关机设置方法
- 8 win11怎么隐藏输入法状态栏 win11如何隐藏输入法图标
- 9 windows11怎么改中文 windows11如何设置中文
- 10 win11重置未进行任何更改怎么办 win11重置提示未进行任何更改解决方法
