双系统win10启动超级慢怎么办 win10双系统启动很慢如何解决
更新时间:2022-03-24 10:27:28作者:xinxin
为了能够正常运行程序,大多用户在电脑配置足够的情况下会选择安装微软win10双系统模式,可是在启动双系统电脑的时候,有些用户发现在进入win10系统的过程很慢,这让许多用户很是不解,对此双系统win10启动超级慢怎么办呢?接下来小编就来告诉大家win10双系统启动很慢解决方法。
推荐下载:win10 64位旗舰版下载
具体方法:
1、 右键点【击此电脑】,选择【属性】。
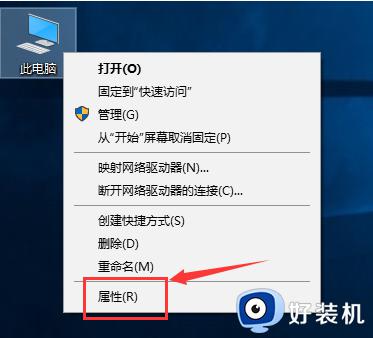
2、 点击【高级系统设置】,弹出【系统属性】的窗口,在【高级】选项卡中点击【启动和故障恢复】的设置。
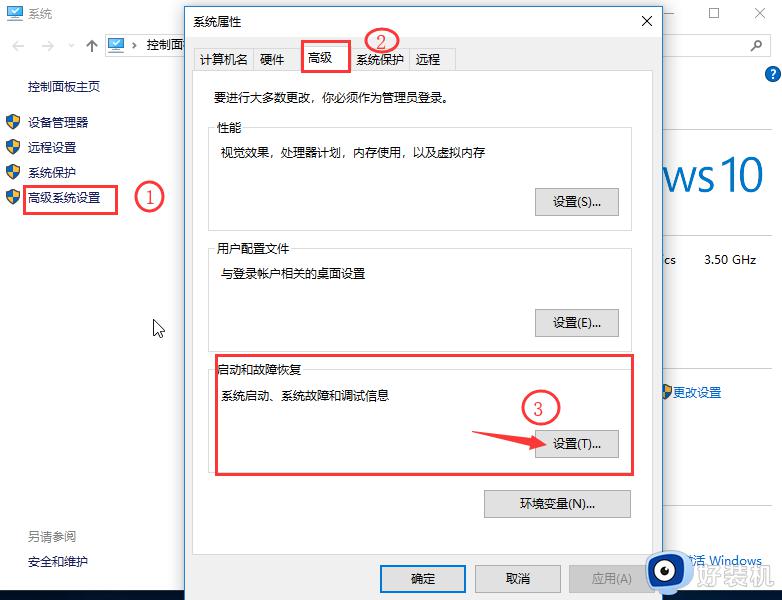
3、 如图所示,勾选两个方框,设置数值,设置成【3】啦,数值多少按照自己喜好就好。
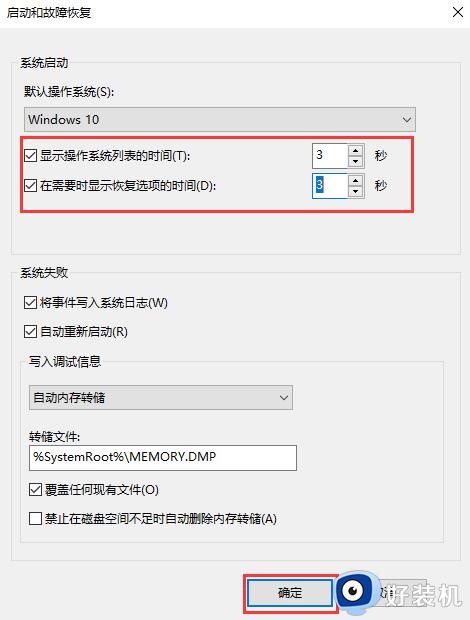
4、 设置好了之后回到【系统属性】窗口,点击【性能】的设置。
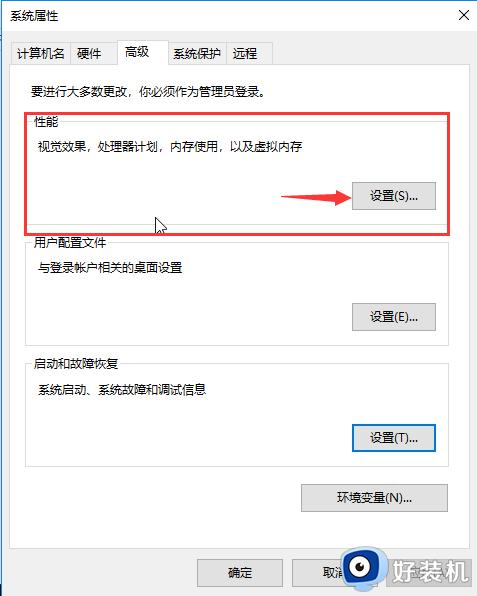
5、 打开选项卡后,在【高级】那点击【更改】。
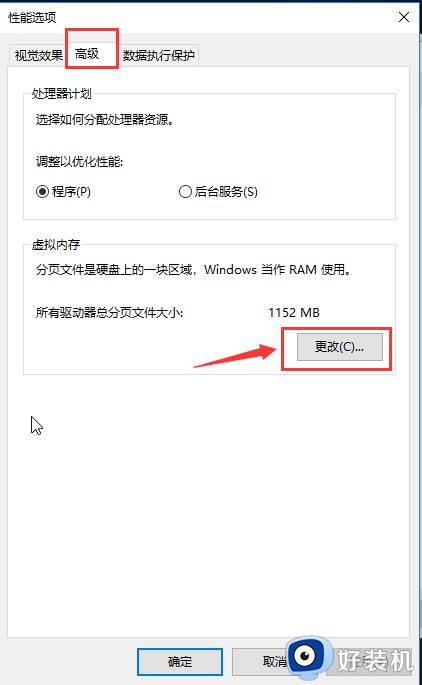
6、 此时会弹出【虚拟内存】,如下图所示,先取消勾选方框,再点击【设置】,最后点击【确定】。
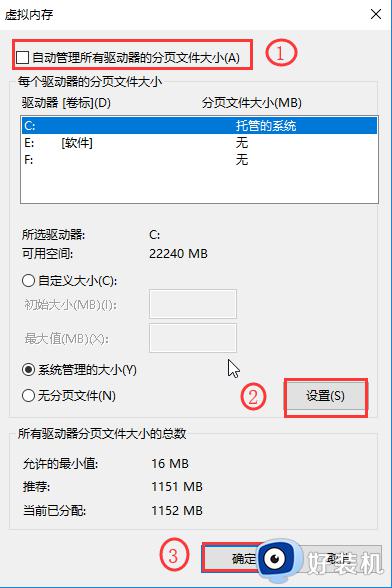
7、 完成后需要【重启计算机】才可以生效。
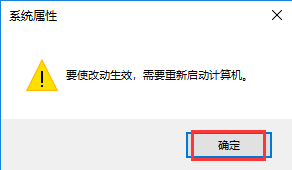
8、 重启后还要回到虚拟内存,将方框重新勾上,点击【确定】就可以解决。
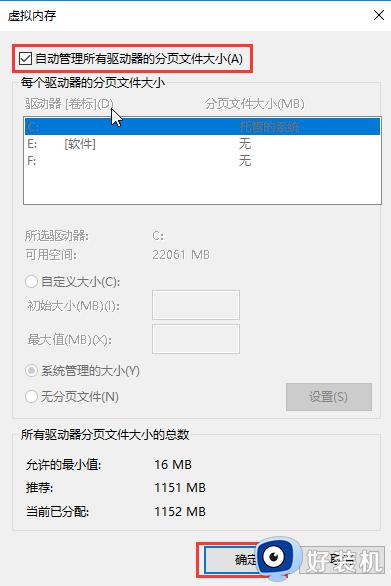
上述就是小编教大家的win10双系统启动很慢解决方法了,如果有遇到这种情况,那么你就可以根据小编的操作来进行解决,非常的简单快速,一步到位。
双系统win10启动超级慢怎么办 win10双系统启动很慢如何解决相关教程
- 双系统win10无法启动怎么办 双系统win10启动不了如何处理
- win10真三国无双4无法启动怎么办 win10玩真三国无双4启动不了如何处理
- win10win7双系统win7不能启动怎么办 win7win10双系统win7无法启动如何解决
- 苹果双系统win10启动项存在启动不了怎么办
- 双系统时win10的启动选项不见了怎么办
- 系统为什么只能一打开w10 双系统启动直接进入了w10解决方法
- win10win7双系统启动菜单设置 win10win7双系统怎么设置默认启动
- win10怎样开启网络双工模式 win10系统设置网络双工模式的教程
- win10电脑启动慢怎么办 win10电脑启动慢的解决方法
- win10进系统很慢怎么办 win10进入桌面很慢解决方法
- win10进入不了桌面怎么办 win10电脑开机后进不了系统解决方法
- win10管理员名称改不了怎么回事 win10改不了管理员名字如何处理
- win10键盘shift锁定如何解锁 win10 shift被锁定了的解决教程
- 电脑没有睡眠选项的原因是什么 电脑忽然没有了睡眠如何解决
- win10云内容搜索如何关闭 win10云搜索怎么关
- win10把此电脑图标放到桌面设置方法 win10如何把此电脑图标放到桌面
win10教程推荐
- 1 彻底关闭win10病毒和威胁防护的步骤 win10如何关闭病毒和威胁防护
- 2 win10进入桌面后鼠标一直转圈怎么回事 win10进桌面一直转圈怎么解决
- 3 win10桌面快捷图标出现白纸怎么回事 win10桌面快捷方式图标变成白板如何处理
- 4 win10计算器打不开怎么办 如何解决win10系统无法打开计算器
- 5 win10共享文件夹怎么在另一个电脑查看 win10共享文件夹另外一台电脑如何找到
- 6 win10关闭每次打开应用的通知设置方法 如何关闭win10每次点开软件都提醒
- 7 win10实时保护关不掉怎么办 win10实时保护关闭不了如何解决
- 8 win10把硬盘识别成移动硬盘怎么办 win10硬盘变成可移动设备处理方法
- 9 win10电脑拷贝记录怎么查 win10如何查看拷贝记录
- 10 win10需要新应用打开此ms-gaming怎么办?win10提示“需要新应用打开此ms-gamingoverlay”如何解决
