win10电脑调不了亮度怎么办 电脑系统win10调不了亮度修复方法
更新时间:2024-04-28 10:26:00作者:xinxin
在长时间操作win10原版系统的过程中,我们需要对电脑屏幕显示的画面亮度进行调整,以便更好的适应外界环境的变化,然而最近有用户在给win10电脑进行屏幕亮度调整时,却总是调不了亮度,对此win10电脑调不了亮度怎么办呢?下面小编就给大家讲解的电脑系统win10调不了亮度修复方法。
具体方法如下:
1、win+r快捷键打开运行,输入regedit点击确定打开注册表编辑器。
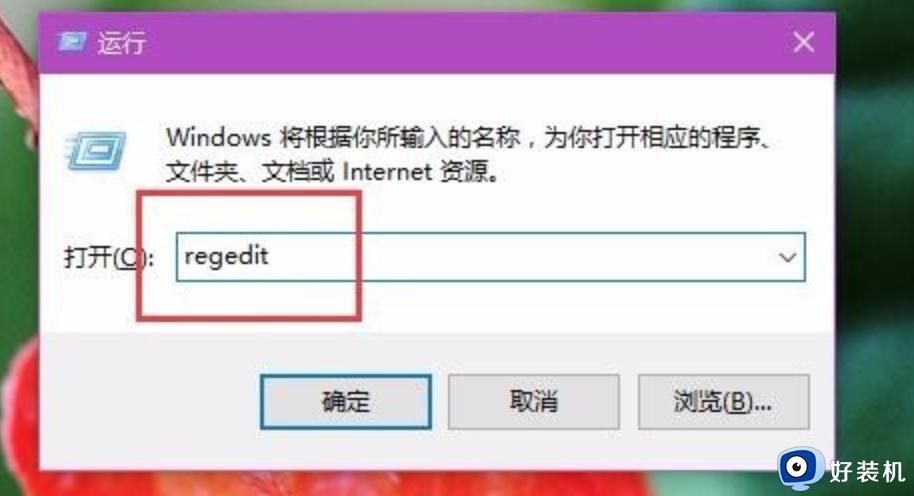
2、在注册表编辑器中找到{4d36e968-e325-11ce-bfc1-08002be10318}文件夹(HKEY_LOCAL_MACHINE\SYSTEM\ControlSet001\Control\Class\),如下图所示。
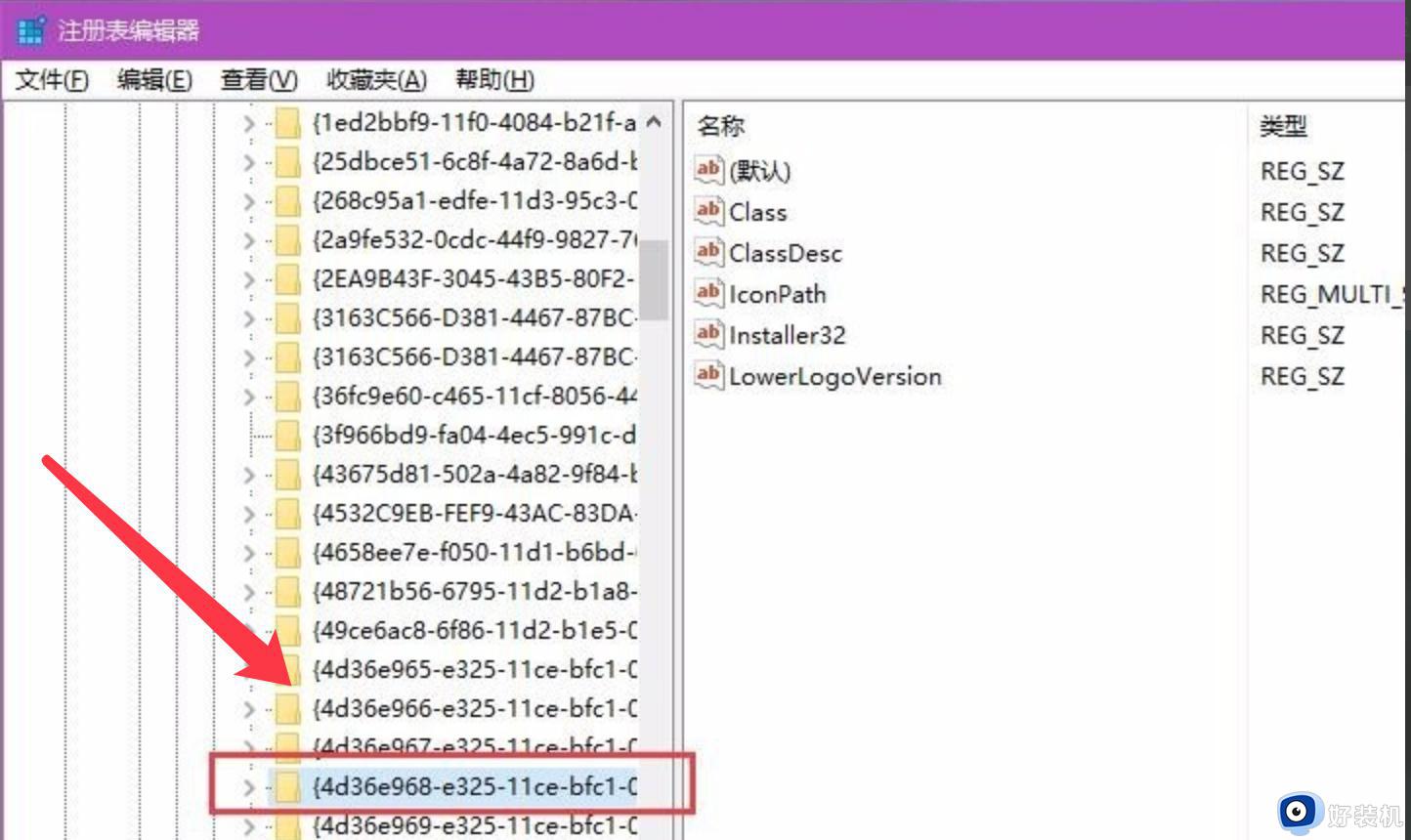
3、右键0000文件夹,点击新建,选择新建DWORD值。
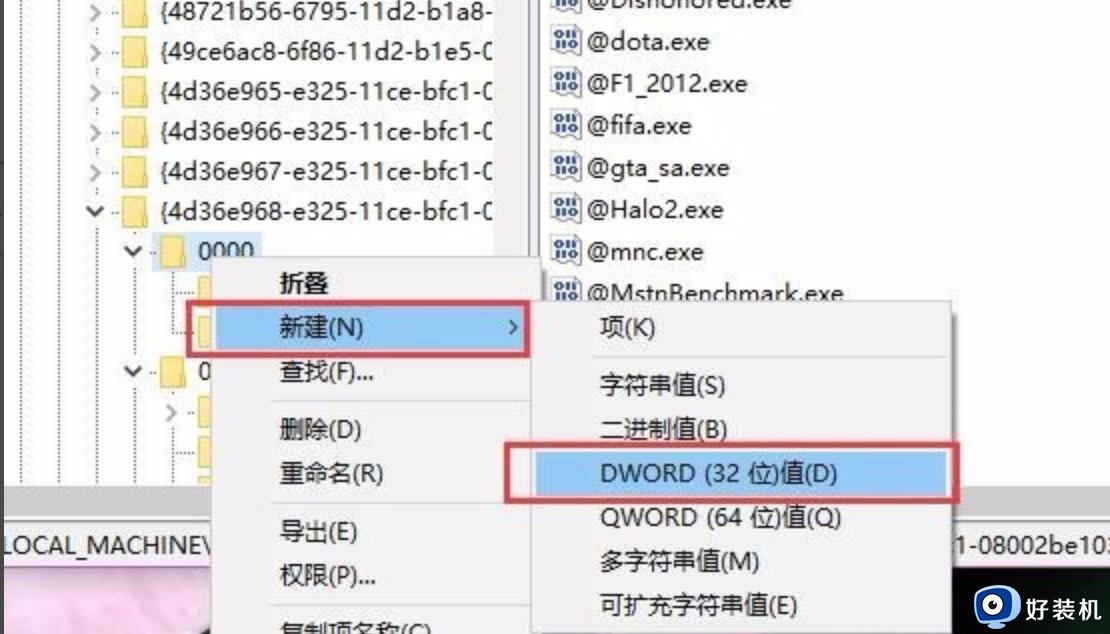
4、弹出的编辑数值名称填入下图所示字符串,点击修改数值数据为0,点击确定如下图。
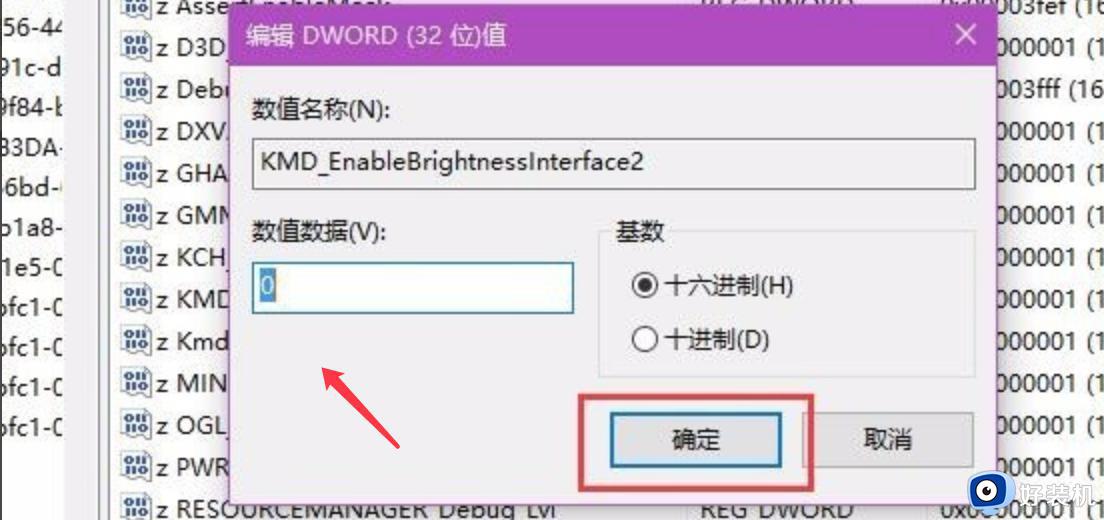
5、然后再调节亮度,如下图所示可以调节。
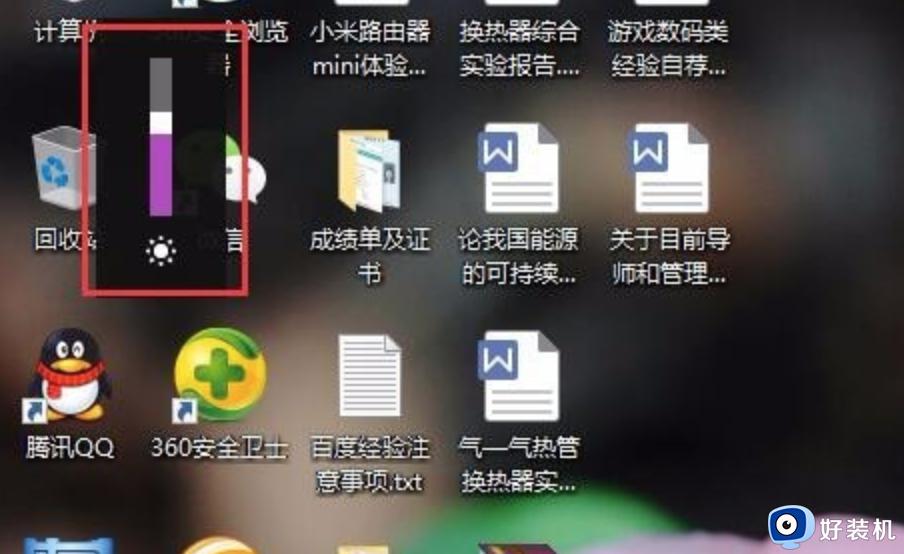
综上所述就是小编教大家的电脑系统win10调不了亮度修复方法了,有遇到相同问题的用户可参考本文中介绍的步骤来进行修复,希望能够对大家有所帮助。
win10电脑调不了亮度怎么办 电脑系统win10调不了亮度修复方法相关教程
- win10调整亮度无效果怎么办 win10系统亮度调节无效修复方法
- win10不能调节亮度怎么办 win10系统不能调节亮度修复方法
- 台式win10没法调节亮度怎么办 台式电脑win10不能调亮度修复方法
- 无法调整win10亮度怎么办 win10没办法调节亮度如何修复
- win10显示器亮度无法调节怎么办 win10显示器亮度调节无效修复方法
- win10调整屏幕亮度选项不见了怎么办 win10屏幕亮度调节没有了修复方法
- win10亮度调节条不见了怎么调 win10没有亮度调节条怎么调亮度
- 升级win10后屏幕亮度不能调节怎么修复
- win10没有亮度调节选项怎么回事 win10系统没有亮度调节如何修复
- win10专业版调不了屏幕亮度怎么办 win10专业版无法调节屏幕亮度修复方法
- 如何把win10任务栏设置为透明 win10任务栏变为透明的设置方法
- win10开机慢一直转圈很久才进入桌面怎么回事 win10开机慢总是转圈好久才进系统如何处理
- win10开机两个账户怎么删除一个 win10登陆时有两个账户如何删除一个
- win10打印机快捷方式如何挂在桌面 win10打印机快捷方式挂在桌面的方法
- win10开机两个系统怎么删除一个?win10开机显示两个系统怎么把多余的删除
- win10开机就恢复到以前设置怎么办 win10每次开机恢复原来状态如何解决
win10教程推荐
- 1 win10更新后任务栏一直转圈怎么办 win10更新后任务栏转圈圈处理方法
- 2 win10开机检测硬盘怎么关闭?win10开机检查磁盘怎么取消
- 3 win10开机后一直闪屏刷新怎么回事?win10开机桌面无限刷新闪屏的修复方法
- 4 win10打开此电脑提示找不到应用程序怎么解决
- 5 win10开机不自动连wifi怎么办 win10开机不会自动连接wifi的解决教程
- 6 win10电脑鼠标卡顿1秒又正常怎么办 win10鼠标间歇性卡顿一两秒修复方法
- 7 win10安装软件弹出提示怎么关 win10安装软件弹出的那个对话框如何关掉
- 8 win10一键休眠快捷键是什么 win10电脑怎么一键按休眠模式
- 9 win10防火墙需要使用新应用以打开如何解决
- 10 win10win键被锁了怎么回事 win10的win键被锁定如何解决
