电脑如何恢复出厂设置win11 win11电脑怎么样恢复出厂设置
更新时间:2024-03-10 10:26:00作者:xinxin
许多用户在日常使用win11系统的过程中,难免也会遇到不正当的行为而导致电脑运行故障的情况出现,因此我们可以通过win11系统自带的微软恢复出厂设置来尝试修复,也能够免除重装系统的麻烦,那么电脑如何恢复出厂设置win11呢?下面小编就给大家讲解win11电脑怎么样恢复出厂设置相关内容。
推荐下载:windows11下载地址
具体方法:
方法一:
1、打开win11开始菜单。

2、选择设置进入。
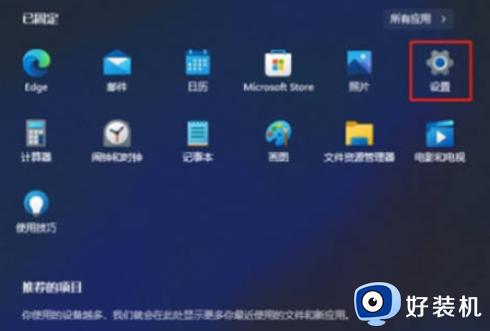
3、选择Windows更新,右侧点击高级选项。
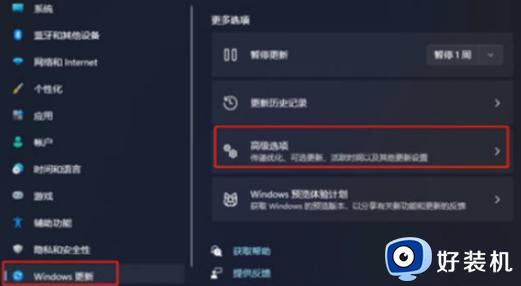
4、进入高级选项后,点击恢复。
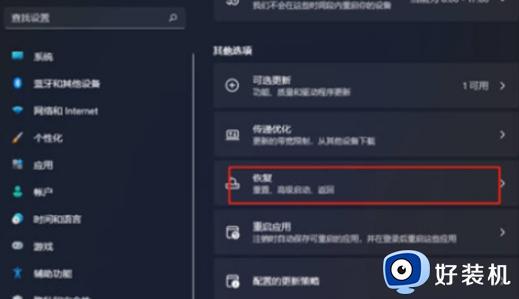
5、点击初始化电脑。
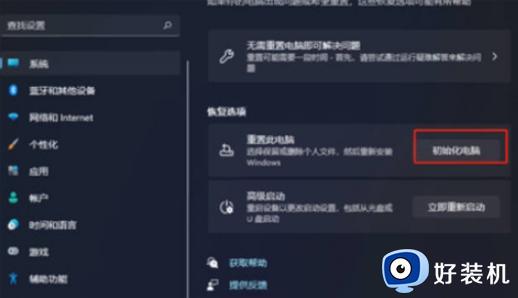
6、根据需要选择是否删除所有内容,然后等待系统恢复出厂设置即可。
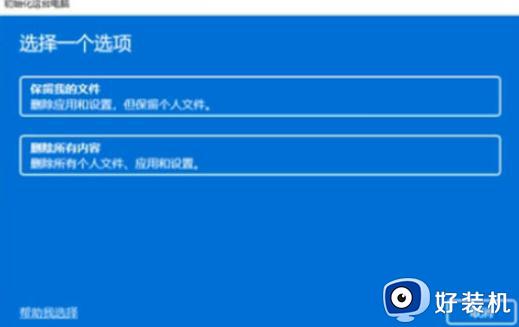
方法二:
重装系统也可以使你的系统焕然一新,它会把你的系统c盘包括桌面都格式化,然后重新安装系统。
上述就是小编给大家介绍的win11电脑怎么样恢复出厂设置相关内容了,还有不清楚的用户就可以参考一下小编的步骤进行操作,希望本文能够对大家有所帮助。
电脑如何恢复出厂设置win11 win11电脑怎么样恢复出厂设置相关教程
- win11可以恢复出厂设置吗 让win11恢复出厂设置的方法
- win11恢复出厂设置如何打开 win11恢复出厂设置的使用方法
- 电脑怎样恢复出厂设置win11 win11如何恢复到出厂系统
- 如何让win11电脑恢复出厂设置 轻松让win11电脑恢复出厂设置的方法
- win11电脑如何恢复出厂设置 win11电脑恢复出厂设置的方法
- 联想win11怎么恢复出厂设置 win11一键恢复电脑出厂设置教程
- win11出厂设置如何恢复 win11怎么恢复出厂设置
- win11恢复出厂设置的方法 win11如何恢复出厂设置
- win11恢复出厂设置怎么操作 win11恢复出厂设置的两种方法
- 如何让win11恢复出厂设置 win11快速恢复出厂设置的方法
- windows11注销账户的方法 win11怎么注销账户
- windows11找不到打印机设备怎么回事 win11搜索不到打印机的解决教程
- windows11找不到本地用户和组怎么回事 win11没有本地用户和组如何处理
- win11怎么以管理员身份运行文件 win11如何以管理员身份运行文件打开
- win11怎么一直显示更多选项菜单 win11右键菜单显示更多选项设置方法
- win11怎么修改系统字体样式 win11如何更改电脑字体样式
win11教程推荐
- 1 win11怎么一直显示更多选项菜单 win11右键菜单显示更多选项设置方法
- 2 win11任务栏图标全部显示的方法 win11任务栏怎么显示全部图标
- 3 win11病毒和威胁防护打不开怎么回事 win11病毒和威胁防护开不了如何解决
- 4 win11找不到支持windowshello人脸的摄像头怎么解决
- 5 windows11怎么退出微软账户 win11如何退出Microsoft账户
- 6 win11自带输入法怎么打特殊符号 win11微软输入法的特殊符号在哪里
- 7 win11自动禁用输入法怎么办 win11已禁用输入法解决方法
- 8 win11自动开关机在哪里设置 win11计算机定时开关机设置方法
- 9 win11怎么隐藏输入法状态栏 win11如何隐藏输入法图标
- 10 windows11怎么改中文 windows11如何设置中文
