win7电脑屏幕闪烁不停怎么办 win7电脑屏幕一直闪烁如何解决
更新时间:2023-02-17 10:27:17作者:huige
有不少win7旗舰版系统用户在使用电脑的时候,发现电脑屏闪烁不停,重启计算机之后还是出现一样的问题,这该怎么办呢,原因有很多,如果你也有碰到这样的问题,那就跟着小编一起来学习一下win7电脑屏幕一直闪烁的详细解决方法吧。
可能原因一:显示器的驱动没安装好
1、右击‘计算机’,点击‘管理’。
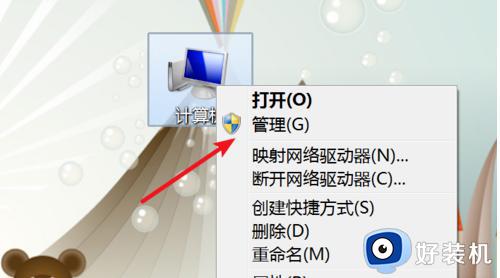
2、打开了计算机管理窗口,点击左边的‘设备管理器’。
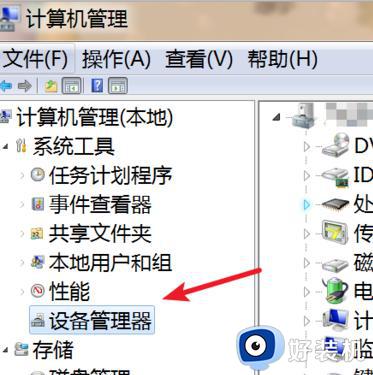
3、在右边找到显示适配器,展开后。右键点击下方的驱动,在弹出的菜单里点击‘更新驱动程序软件’,或卸载再装过。
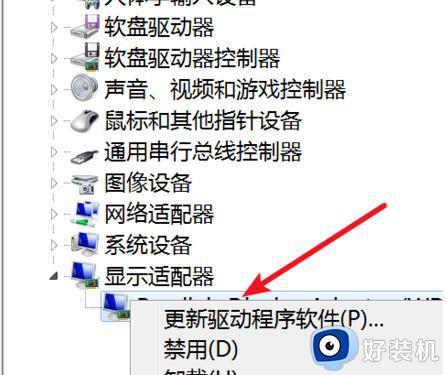
4、在打开的窗口选择自动搜索更新驱动,或者选择第二个,定位到显示器驱动所在的文件夹再更新。
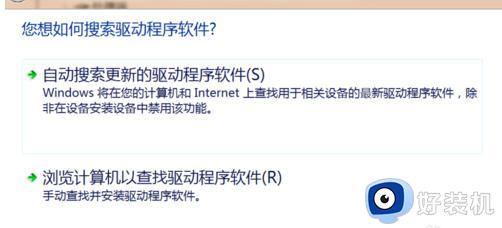
可能原因二:显示器屏幕刷新率设置得太低
1、如果是显示器屏幕刷新率设置得太低,我们可以右击桌面上的空白地方,在弹出的菜单上点击‘屏幕分辨率’。

2、在弹出的窗口上点击‘高级设置’。
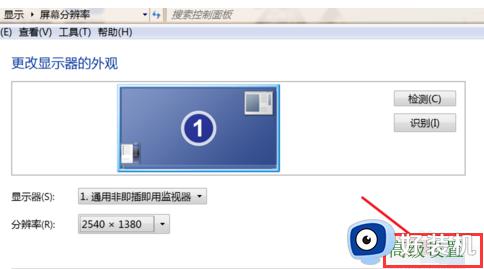
3、弹出窗口,点击上方的‘监视器’。
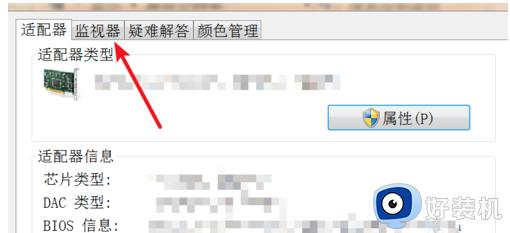
4、打开后,在‘屏幕刷新频率’的下拉框里选择更大一点的刷新率就行了。
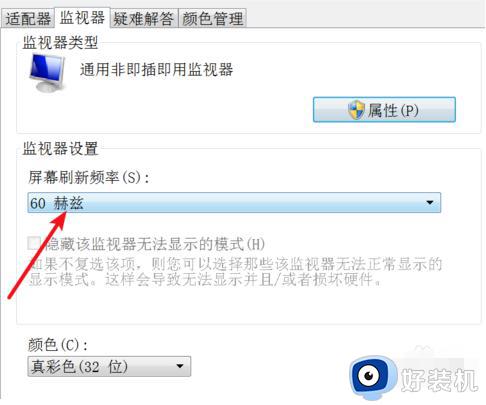
关于win7电脑屏幕闪烁不停的详细解决方法就给大家介绍到这里,如果你有遇到一样情况的话,可以学习上面的方法步骤来进行解决吧。
win7电脑屏幕闪烁不停怎么办 win7电脑屏幕一直闪烁如何解决相关教程
- win7下word2003表格闪烁怎么办 win7word2003表格一直闪烁的解决方法
- Win7 igfxhk module停止运行怎么办 Win7 igfxhk module停止工作怎么解决
- Win7电脑显示器闪烁解决方法 Win7电脑显示器闪烁频繁怎么办
- win7电脑启动后黑屏只有鼠标箭头怎么办 win7进桌面黑屏只有一个鼠标箭头怎么解决
- 腾讯会议屏幕共享鼠标闪win7怎么办 腾讯会议一共享屏幕光标就闪如何解决win7
- win7电脑crt显示器出现闪屏什么原因 win7电脑crt显示器出现闪屏的修复方法
- w7系统右下角图标闪怎么办 w7系统右下角图标闪烁如何修复
- win7显示屏输入不支持一直在飘怎么办 win7电脑屏幕飘着一个输入不支持如何解决
- win7怎么让电脑屏幕一直亮着 win7如何设置桌面常亮
- win7电脑屏幕怎么一直亮屏 win7屏幕常亮在哪里设置
- 电脑桌面字体大小怎么调整win7 win7怎么改字体大小
- win7怎么改字体?win7系统字体设置方法
- win7电脑桌面怎么换壁纸的图片 win7电脑换壁纸在哪里设置
- win7调整桌面图标大小设置方法 win7系统怎样调整桌面图标大小
- win7电源选项没有亮度调节怎么办 win7电源选项里没有亮度功能解决方法
- win7怎么更改默认储存位置 win7修改电脑默认存储路径的方法
win7教程推荐
- 1 win7怎么更改屏幕亮度 win7怎么调电脑屏幕亮度
- 2 win7共享打印机灰色无法勾选怎么办 win7共享打印机选项是灰色的处理方法
- 3 win7net framework 4.0安装未成功怎么办 win7安装net framework 4.0失败如何解决
- 4 win7电脑访问不了共享文件夹怎么办 win7无法访问共享文件夹处理方法
- 5 锁屏壁纸怎么更换win7?win7怎么换锁屏壁纸
- 6 win7电脑怎么连接宽带网络设置 win7台式电脑宽带连接步骤
- 7 win7怎么开机自动启动程序设置?win7电脑在哪里设置开机启动项目
- 8 win7怎么恢复上一次正确配置 win7如何把电脑还原到上次正确配置
- 9 win7怎么降低屏幕亮度 win7怎么调低电脑屏幕亮度
- 10 win7怎么换字体?win7修改字体的方法
