excel怎么设置只读权限 excel设置只读权限的步骤
更新时间:2022-12-14 10:30:42作者:huige
excel是日常办公以及学习常用的一款工具,在里面经常会保存有很多重要数据,有时候担心别人随意更改,那么这个时候我们就可以给excel设置只读权限,这样能保护表格数据更加安全,那么要怎么设置呢,接下来就给大家讲述一下excel设置只读权限的步骤。
具体步骤如下:
1、首先我们打开需要设置密码的文件,点击“审阅”菜单。在菜单中选择“保护工作表”。
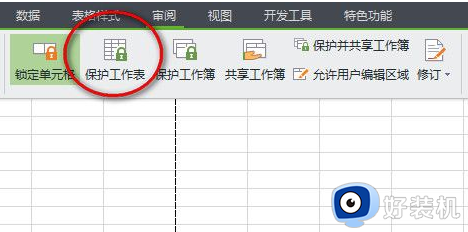
2、输入密码,设置权限根据自己的需求设置。
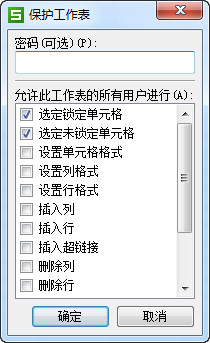
3、点击“确定”后在输入一次刚刚设置的密码,点击确定。

4、被设置密码后,再修改系统就会提示警告。
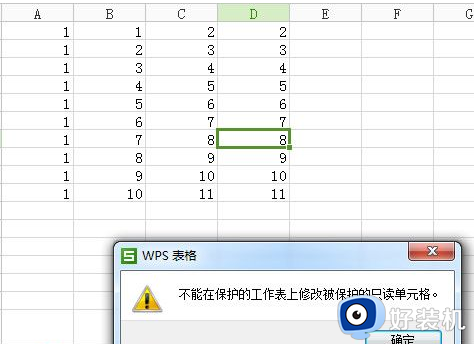
5、若果你要再次进行编辑,那么你就要在“审阅”菜单中。选择“撤销工作表保护”。
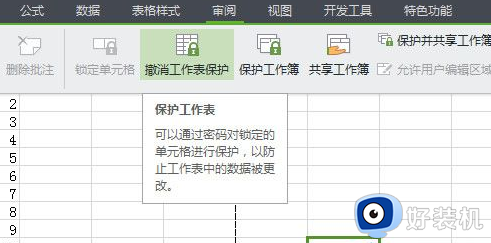
6、在弹出的对话框中输入密码,点击确定。
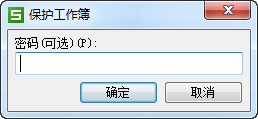
上述给大家讲解的就是excel怎么设置只读权限的详细方法,有需要的用户们可以学习上面的方法来进行设置,更多精彩内容欢迎继续关注好装机。
excel怎么设置只读权限 excel设置只读权限的步骤相关教程
- 为什么excel打开是只读模式 excel打开是只读模式怎么解除
- excel只读模式怎么取消 excel如何解除只读状态
- word只读怎么改成编辑 word只读文档怎么改成可编辑文档
- 计算机管理员权限在哪里设置 电脑设置计算机管理员权限的步骤
- wegame如何设置查询权限 wegame设置查询权限的步骤
- excel只读模式怎么取消 excel文件只读模式怎么解除
- 文件夹变绿打开提示没有权限什么原因 文件夹变绿打开提示没有权限如何解决
- 打开麦克风权限在哪里 电脑麦克风权限怎么打开
- 开启共享硬盘访问权限在哪 开启共享硬盘访问权限怎么设置
- 打开表格显示只读怎么办 如何解除excel表格只读模式
- lenovo打印机怎么连接电脑 联想打印机如何和电脑连接
- 百度网盘pc端怎么看共享文件 百度网盘电脑版如何查看共享文件
- 今日精选怎么关 360今日精选的关闭步骤
- 32位和64位的区别是什么 32位和64位系统的区别详解
- 秀米编辑器使用教程 秀米编辑器如何使用
- epsonl310打印机怎么清洗喷头?epsonl310打印机清洗喷头的步骤
电脑常见问题推荐
- 1 百度网盘pc端怎么看共享文件 百度网盘电脑版如何查看共享文件
- 2 32位和64位的区别是什么 32位和64位系统的区别详解
- 3 秀米编辑器使用教程 秀米编辑器如何使用
- 4 wpsvba插件怎么安装 wps宏插件下载安装方法
- 5 windows进系统黑屏怎么办 windows系统黑屏一直进不了系统修复方法
- 6 设备管理器怎么打开 如何打开设备管理器
- 7 微信打字删除后面的字怎么取消 电脑微信打字会吃掉后面的字如何解决
- 8 网络经常断网又自动恢复怎么办 电脑自动断网一会儿又自动连上如何处理
- 9 steam下载位置更改方法?steam下载安装位置怎么改
- 10 itunes卸载不干净无法重新安装怎么办 电脑itunes卸载不干净安装不上如何解决
