win10修复模式如何进入 win10怎么进入高级修复选项
更新时间:2024-01-25 10:24:43作者:zheng
我们在使用win10电脑的时候可能会遇到一些问题,有些用户就在使用win10电脑的时候发现电脑出现了一些问题,想要进入电脑的修复模式,但不知道win10怎么进入高级修复选项,今天小编就给大家带来win10修复模式如何进入,如果你刚好遇到这个问题,跟着我的方法来操作吧。
推荐下载:电脑公司w10免激活
方法如下:
1.首先,大家先打开左下角的“开始”菜单,在菜单里面找到“设置”。打开进入设置界面,找到里面的“更新和安全”。
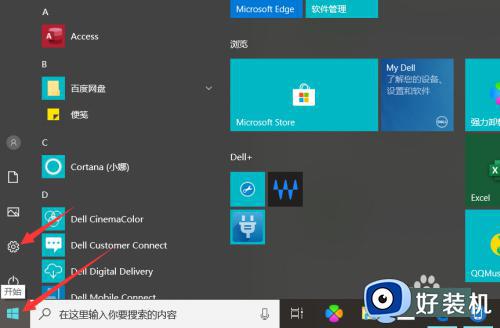
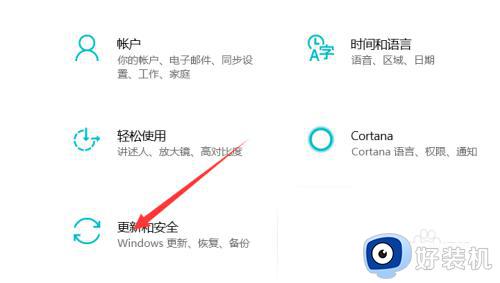
2.打开更新和安全,左侧的“恢复”,点击高级启动中的“立即重启”按钮。系统自动进入安全操作界面,选择“疑难解答”
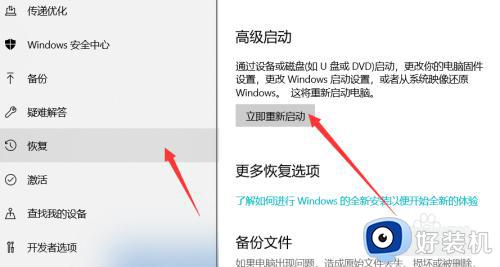
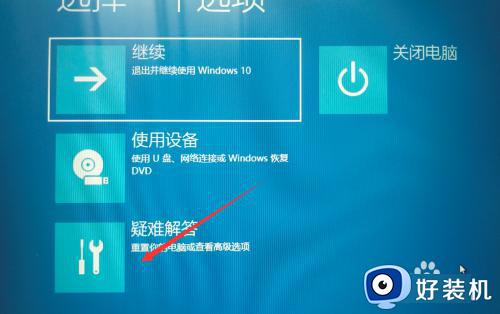
3.进入疑难解答,选择“高级选项”,进入高级选项,里面有系统修复、启动修复、命令提示符、启动设置等,我们选择“启动修复”。
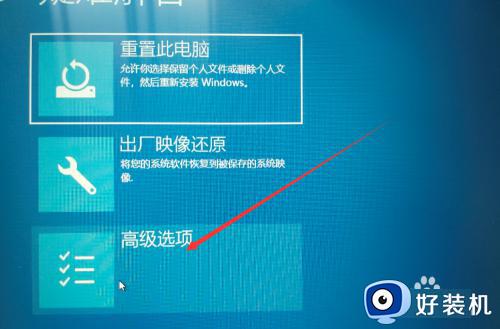
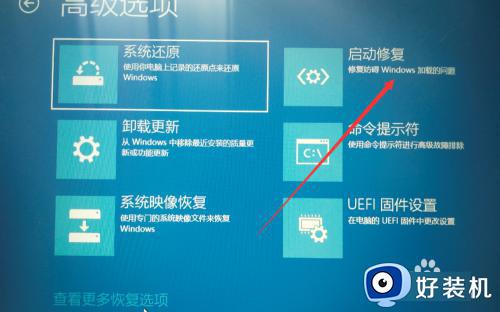
4.进入启动设置界面,点击“重启”按钮,重启计算机。进入启动设置界面后,有9个不同的选项,我们是进入安全模式(就是修复模式),按一下键盘上的4或F4。这样win10就会自动进入安全模式了。我们就可以修复电脑。

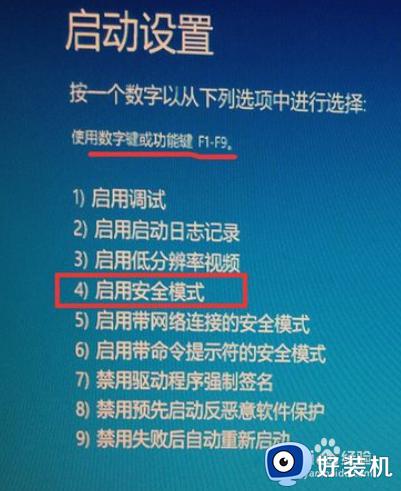
win10修复模式如何进入就为大家介绍到这里了。若是你也遇到同样情况的话,不妨参考本教程操作看看!
win10修复模式如何进入 win10怎么进入高级修复选项相关教程
- win10怎么进入高级修复模式 win10开机怎么进入高级启动模式
- win10进入高级选项的步骤 win10怎么进入高级选项
- win10开机高级选项怎么进入 win10开机进入高级选项的多种方法
- win10进入高级选项的方法 win10怎么进入高级选项
- 如何通过windows10高级选项修复电脑 windows10使用高级选项修复电脑的方法教程
- win10账户已被停用按f8没反应怎么办 win10电脑按f8无法进入安全模式如何修复
- win10进入安全模式后怎么修复电脑 win10进入了安全模式后怎么修复电脑
- win10怎样进入高级启动界面 win10快速进入高级启动界面的五种方法
- win10按f几进入高级选项 win10进入高级启动模式按f几的方法介绍
- win10 怎样进入修复界面 win10启动时怎么进入修复模式
- 电脑没有appdata文件夹win10怎么办 win10 users找不到appdata如何处理
- win10查看电脑硬件信息在哪里 win10如何查看电脑硬件信息
- win10不能调节亮度怎么办 win10系统不能调节亮度修复方法
- win10管理员名称改不了怎么回事 win10管理员账户名无法更改如何处理
- 本地用户和组不能用于这一版本win10怎么办 本地用户和组不适用于此版本win10如何处理
- win10不显示安全中心图标怎么办 win10安全中心不在任务栏显示如何处理
win10教程推荐
- 1 win10不能更新系统怎么办 win10电脑不能更新系统修复方法
- 2 win10不支持显卡驱动怎么办 win10显卡不能安装驱动安装处理方法
- 3 win10右下角天气怎么关 win10删除电脑右下角天气显示的方法
- 4 win10删除文件需要管理员权限怎么办 win10删掉文件需要管理员权限处理方法
- 5 彻底关闭win10病毒和威胁防护的步骤 win10如何关闭病毒和威胁防护
- 6 win10进入桌面后鼠标一直转圈怎么回事 win10进桌面一直转圈怎么解决
- 7 win10桌面快捷图标出现白纸怎么回事 win10桌面快捷方式图标变成白板如何处理
- 8 win10计算器打不开怎么办 如何解决win10系统无法打开计算器
- 9 win10共享文件夹怎么在另一个电脑查看 win10共享文件夹另外一台电脑如何找到
- 10 win10关闭每次打开应用的通知设置方法 如何关闭win10每次点开软件都提醒
