win10系统字体模糊怎么调整 win10电脑字体模糊发虚不清晰怎么办
更新时间:2023-12-20 10:25:00作者:zheng
我们在使用win10电脑的时候可能会遇到各种问题,有些用户就在使用win10电脑的时候发现电脑的字体非常模糊,看起来非常难受,想要解决却不知道win10电脑字体模糊发虚不清晰怎么办,今天小编就教大家win10系统字体模糊怎么调整,操作很简单,跟着小编一起来操作吧。
推荐下载:window10旗舰版
方法如下:
1、把鼠标放置在桌面空白处,右击选择【显示设置】
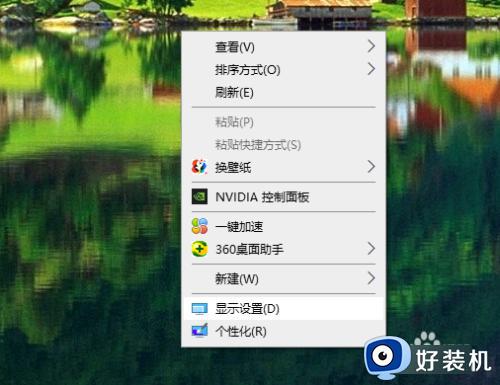
2、【缩放与布局】中将文本和分辨率分别选择系统推荐的数值。
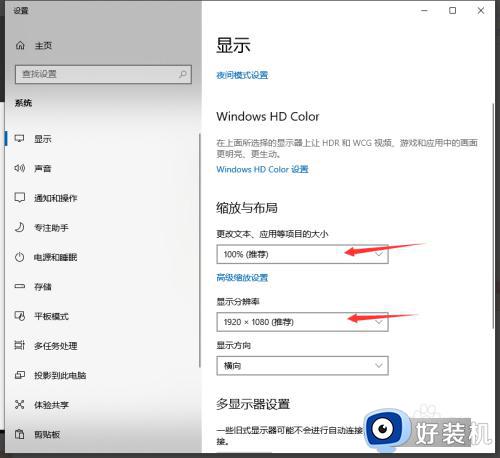
3、点击【高级缩放设置】,在高级缩放设置界面,将【允许Windows尝试修复应用,使其不模糊】打开,设置完成后关闭。
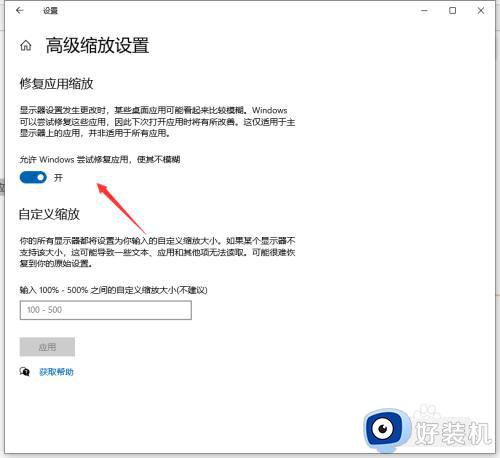
4、同样把鼠标放在桌面空白处右击,选择【个性化设置】,然后选择【字体】
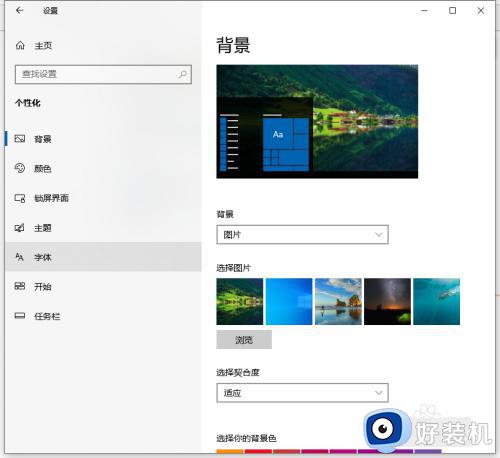
5、在右侧的相关设置中,选择【调整cleartype 文本】
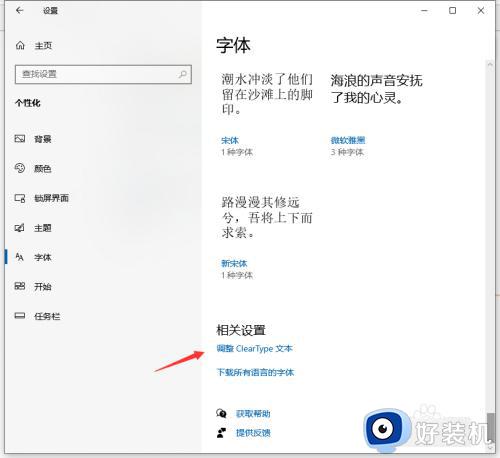
6、将【启用 clear type】勾选,点击下一步
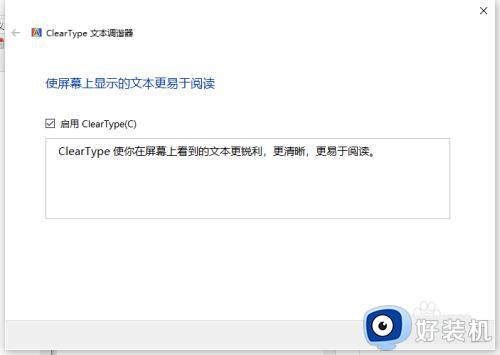
7、在下一步的选择中选择【在你看起来清晰的文本示例】选择你认为比较清晰的文本。
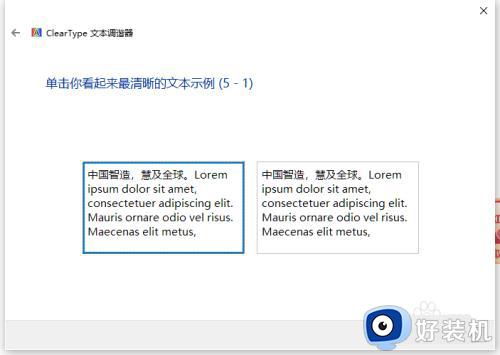
8、连续点选五个示例文本,最后挑选出你个人认为比较清晰的模式,设置完成。
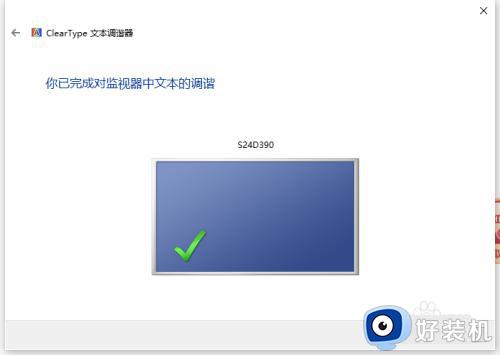
以上就是关于win10系统字体模糊怎么调整的全部内容,还有不懂得用户就可以根据小编的方法来操作吧,希望能够帮助到大家。
win10系统字体模糊怎么调整 win10电脑字体模糊发虚不清晰怎么办相关教程
- win10字体模糊发虚不清晰怎么办 win10字体模糊发虚不清晰的解决方法
- win10电脑字体模糊怎么调整 win10电脑字体模糊发虚不清晰修复方法
- win10字体不清晰怎么调整 win10字体模糊不清的解决办法
- win10字体模糊不清晰什么原因 win10字体不清晰发虚怎么解决
- win10图标字体模糊发虚怎么办 win10感觉字体不清晰的解决方法
- Win10字体模糊虚化怎么回事 win10系统字体模糊发虚如何解决
- win10系统字体发虚怎么办 win10系统字体模糊怎么调整
- win10电脑显示器模糊不清晰怎么调节 win10显示器字体模糊发虚不清晰怎么解决
- win10字体模糊不清晰的解决方法 win10字体模糊怎么办
- windows10字体很模糊发虚怎么办 让win10屏幕字体变清晰的设置方法
- win10隔离的文件在哪里恢复 win10隔离的文件怎么恢复
- win10卡住点鼠标有嘟嘟声怎么办?win10电脑鼠标点击发出嘟嘟的声音如何解决
- win10卡欢迎界面进不去桌面怎么回事 win10开机开欢迎进不去系统如何处理
- win10均衡器怎么调能达到最佳效果 win10均衡器调到最佳效果的方法
- win10局域网只看到少数电脑怎么回事 win10局域网只能看到部分电脑如何处理
- win10查看电脑开机时间记录在哪里 win10如何查看电脑开机时间记录
win10教程推荐
- 1 win10卡住点鼠标有嘟嘟声怎么办?win10电脑鼠标点击发出嘟嘟的声音如何解决
- 2 win10插上外置光驱没反应怎么办 win10外置光驱没有反应处理方法
- 3 win10不能更新系统怎么办 win10电脑不能更新系统修复方法
- 4 win10不支持显卡驱动怎么办 win10显卡不能安装驱动安装处理方法
- 5 win10右下角天气怎么关 win10删除电脑右下角天气显示的方法
- 6 win10删除文件需要管理员权限怎么办 win10删掉文件需要管理员权限处理方法
- 7 彻底关闭win10病毒和威胁防护的步骤 win10如何关闭病毒和威胁防护
- 8 win10进入桌面后鼠标一直转圈怎么回事 win10进桌面一直转圈怎么解决
- 9 win10桌面快捷图标出现白纸怎么回事 win10桌面快捷方式图标变成白板如何处理
- 10 win10计算器打不开怎么办 如何解决win10系统无法打开计算器
